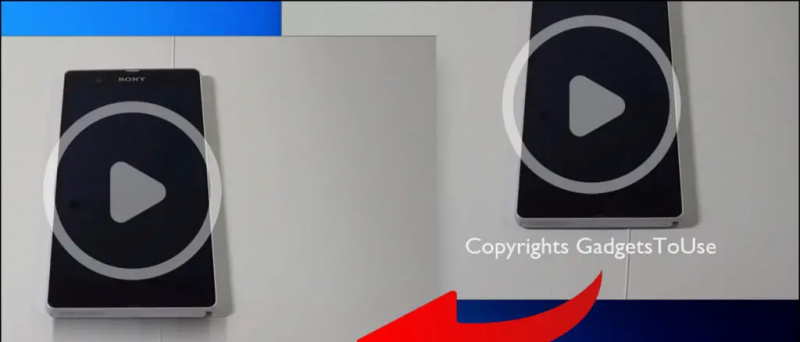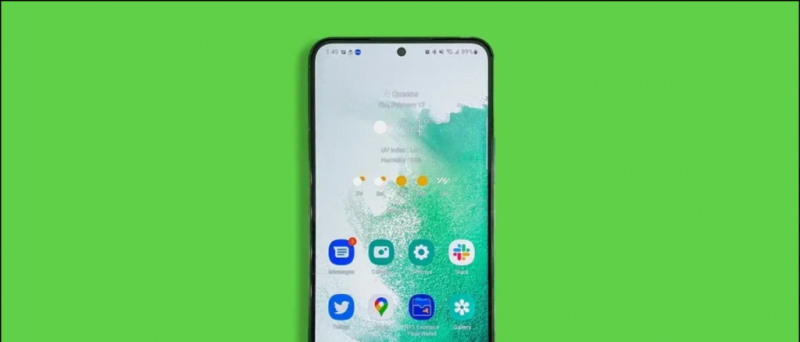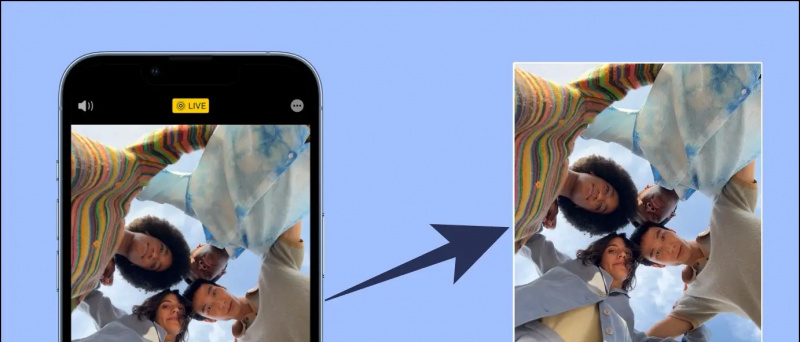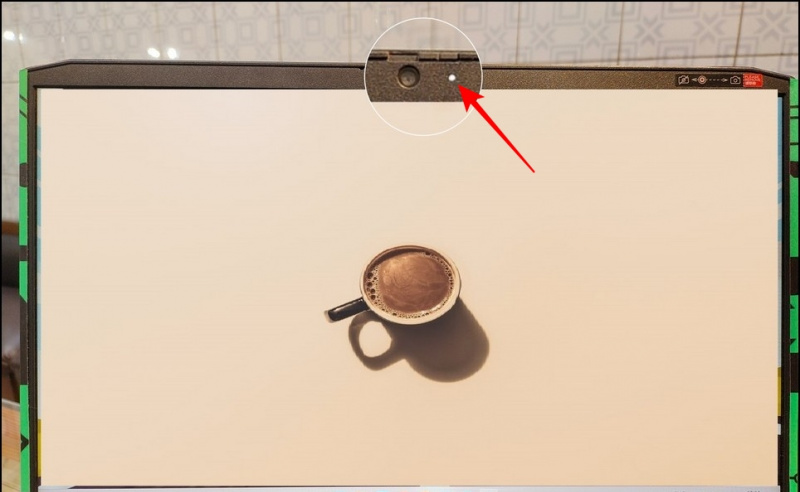Zoom , Google Meet och Microsoft Teams är verkligen de mest använda plattformarna för gruppvideosamtal. Och tack och lov, alla tre plattformar låter dig suddiga din bakgrund för att dölja pinsamma distraktioner och skydda din integritet. I den här artikeln berättar vi hur du kan oskärpa din bakgrund i Zoom, Google Meet och Microsoft Teams .
Oskärpa din bakgrund i Zoom, Google Meet och Microsoft Teams
Innehållsförteckning

I videokonferenser kan bakgrundssuddighet vara en viktig funktion för många människor. Det får inte bara andra att fokusera på dig utan hjälper dig också att chatta i din komfortzon utan att oroa dig för det röriga rummet eller ditt husdjur som leker i huset. Alla kommer att koncentrera sig på dig och inte vad som ligger bakom dig.
Oavsett om du använder Zoom, Google Meet eller Microsoft Teams nedan har vi nämnt en steg-för-steg-guide för att använda bakgrundssuddningsfunktionen i alla dessa videokonferensplattformar.
Oskärpa din bakgrund i zoom
Innan du går med i ett möte
- Öppna Zoom-klienten på din dator.
- Klicka på kugghjulsikonen längst upp till höger för att öppna inställningar .

- Välj Bakgrund och filter från sidofältet till vänster.

- Under Virtuella bakgrunder väljer du Fläck .
Under ett pågående möte

- Klicka på knappen under ett möte uppåtvänd pil bredvid Stop Video.
- Klicka på Välj virtuell bakgrund .
- Välj sedan Fläck bakgrundseffekt.
Här är mer om hur suddar ut din bakgrund i Zoom Meeting! Vi har också nämnt en alternativ metod om du inte vill använda det här alternativet. Om du använder en mobiltelefon för att delta i möten, här är trick för att suddiga bakgrunden i Zoom för Android och iOS.
Oskärpa din bakgrund i Google Meet
- Öppen Google Meet webb- ange din kod för att delta i ett möte eller starta ditt eget möte.
- När du är på mötet trycker du på trepunktsmeny längst ned till höger.

- Klicka på Ändra bakgrund .

- Välj nu Oskärpa din bakgrund från de alternativ som finns högst upp.

- Du kan också välja Oskärpa din bakgrund något alternativ om du vill ha en minskad suddighetseffekt.
Med Google Meet kan du också använda suddighetseffekten innan du går med i ett möte. När du är på anslutningsskärmen trycker du på tre punkter längst upp till höger. Välj sedan 'Slå på bakgrundssuddighet'.
Läs i detalj på med funktionen Bakgrundssuddighet på Google Meet.
Oskärpa din bakgrund i Microsoft Teams
Innan ett möte börjar
När du går med i ett schemalagt möte på Microsoft Teams får du möjlighet att lägga till en suddighetseffekt i din video.
- Öppna Microsoft Teams och välj ett schemalagt möte att gå med i.
- Klicka på på nästa skärm Ansluta sig . Du kommer nu att se videoinställningar på din skärm.

- Aktivera växeln bredvid videoikonen för att aktivera bakgrundssuddningsfunktionen.

Suddighetseffekten kommer att återspeglas på förhandsgranskningsskärmen. Du kan nu trycka på Gå med nu för att starta mötet.
Under ett möte
- Klicka på knappen under ett möte trepunkts (...) bredvid upphängningsikonen.
- Klicka på Visa bakgrundseffekter .
- Välj Fläck för att suddiga din bakgrund.
Läs i detalj på hur man suddar bakgrund i Microsoft Teams .
Avslutar
Det här handlade om hur du kan suddiga din bakgrund i videosamtal på Zoom, Google Meet och Microsoft Teams. Försök alla tre och låt mig veta vilken som ger dig bästa kvalitet när du använder bakgrundssuddningsfunktionen. Vid frågor eller frågor, kontakta gärna via kommentarer nedan.
Läs också Mega Jämförelse: Zooma vs Skype vs Microsoft Teams vs Google Meet vs Google Duo vs Messenger Rum
Facebook-kommentarerDu kan också följa oss för omedelbara tekniska nyheter på Google Nyheter eller för tips och tricks, recensioner om smartphones och prylar, gå med GadgetsToUse Telegram Group eller för de senaste recensionerna, prenumerera GadgetsToUse Youtube Channel.