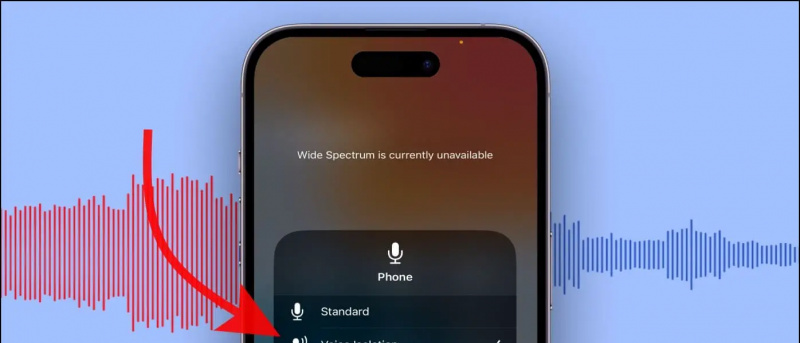I pandemin kan du delta i dina lektioner eller arbetsmöten Zoom medan du sitter i ditt hem. Nu, under en videokonferens, kanske du inte vill att andra ska se din bakgrund, vare sig det är på grund av det röriga rummet eller av andra sekretessskäl. I den här artikeln berättar vi om ett snabbt och enkelt sätt att göra det suddig din videobakgrund i ett Zoom-möte.
Android-app för att styra aviseringsljud
Relaterat | Hur man använder 3D AR ansiktseffekter på zoom
Oskärpa din videobakgrund i ett zoom-videosamtal
Innehållsförteckning
Hittills brukade folk göra det ersätta deras bakgrund med en virtuell bakgrund på Zoom när de ville dölja vad som ligger bakom dem. Men inte alla var bekväma med virtuella bakgrunder eftersom de vanligtvis inte fungerar ordentligt utan en grön skärm eller jämn belysning.
Även om sent till festen har Zoom äntligen infört bakgrundsfunktionen Blur med den senaste 5.5.0-uppdateringen , släppt den 1 februari 2021. Med den nya funktionen kan du snabbt suddiga allt annat utom dig själv i mötet för en distraktionsfri samtalsupplevelse.
Nedan följer hur du kan suddiga din Zoom-videobakgrund innan du går med i ett möte eller under en videokonferens som redan körs på din dator. Men innan vi börjar, se till att uppdatera din Zoom-klient till den nya versionen , om inte redan.
Innan du går med i ett möte
- Öppna Zoom-klienten på din dator.

- Klicka på inställningar ikonen längst upp till höger.

- Välj Bakgrund och filter från sidofältet till vänster.

- Under Virtuella bakgrunder väljer du Fläck .
Zooma suddar nu din bakgrund, och detsamma kommer att återspeglas i realtid i förhandsgranskningsfönstret. Du kan nu stänga Inställningar och gå med i ett möte med suddig bakgrundseffekt.
Under ett pågående möte
- Under ett möte, klicka på uppåtvänd pil bredvid Stop Video.

- Klicka på Välj virtuell bakgrund .

- På nästa skärm väljer du Fläck bakgrundseffekt.
Bakgrundssuddighetseffekten tillämpas automatiskt på din video i mötet. Om du inte gillar suddighetseffekten kan du återgå till originalvideon eller ersätta din bakgrund med en bild eller video i samma meny 'Bakgrund och filter' i zoominställningarna.
Obs! Du behöver inte ha en grön skärm för att använda suddighetsfunktionen. Faktum är att Zoom inaktiverar alternativet 'Jag har en grön skärm' när du väljer alternativet Oskärpa.
Alternativt sätt att suddiga zoombakgrund
Om du av någon anledning inte vill uppdatera din Zoom-klient kan du följa en alternativ metod för att suddiga bakgrunden i Zoom-videosamtalet.
Här använder vi Zooms virtuella bakgrundsfunktion för att ersätta bakgrunden med en redan suddig bild. Detta får det att se ut som om du har suddat din bakgrund, medan du har suddat bilden i verkligheten. Det innebär en trestegsprocess enligt följande.
1. Ta ett foto av din bakgrund

Till att börja med måste du klicka på en bild av din bakgrund. Du kan göra det med din webbkamera med hjälp av Camera-appen på Windows eller PhotoBooth-appen på Mac. Du kan också klicka på bilden med telefonens kamera - bara håll den på din webbkams nivå för att hålla sakerna jämna.
Se till att bilden tas i bra belysning. Det måste också vara den faktiska bakgrunden där du ska delta i ditt möte.
2. Lägg till suddighet i bakgrundsbilden
Lägg nu till en suddig effekt i bakgrundsbilden du tagit. Att göra så:
- Öppna din webbläsare och gå till https://www.befunky.com/create/blur-image/ .

- Klicka här på Öppen > Dator och välj din bakgrundsbild.

- När bilden har lagts till ställer du in önskad suddighetsintensitet.

- Klicka sedan på Spara > Dator .

- Ställ in kvaliteten på 100 och klicka på Spara för att ladda ner bilden.
3. Ladda den suddiga bakgrunden i zoom
Det är nu dags att ladda upp den suddiga bakgrundsbilden i Zoom med alternativet virtuell bakgrund.
mina Android-kontakter synkroniseras inte med gmail
- Öppna Zoom på din dator och gå till inställningar .
- Välj här Bakgrund och filter från sidofältet.

- Klicka på + ikonen och tryck på Lägg till bild på fliken Virtuella bakgrunder.

- Välj den suddiga bakgrundsbilden du redigerade.

- Bilden ersätter nu din faktiska bakgrund, vilket ger en känsla av suddig bakgrund.
Om du har en grön skärm väljer du 'Jag har en grön skärm' för att göra den mer konsekvent. Se också till att du har rätt belysning för att funktionen ska fungera ordentligt. Den här metoden är ganska tråkig och därför rekommenderas det att uppdatera Zoom till den senaste versionen och använda den inbyggda bakgrundssuddighetsfunktionen.
Avslutar
Detta var en snabbguide om hur du kan suddiga din bakgrund i ett Zoom-möte, vare sig det är innan du går med i ett möte eller under en pågående konferens. Försök med funktionen och låt mig veta din erfarenhet i kommentarerna nedan. Håll ögonen öppna för fler sådana tips och tricks.
Läs också Hur man skriver / ritar på en delad skärm eller whiteboard i zoom .
Facebook-kommentarerDu kan också följa oss för omedelbara tekniska nyheter på f Google Nyheter eller för tips och tricks, recensioner om smartphones och prylar, gå med GadgetsToUse Telegram Group eller för de senaste recensionerna, prenumerera GadgetsToUse Youtube Channel.