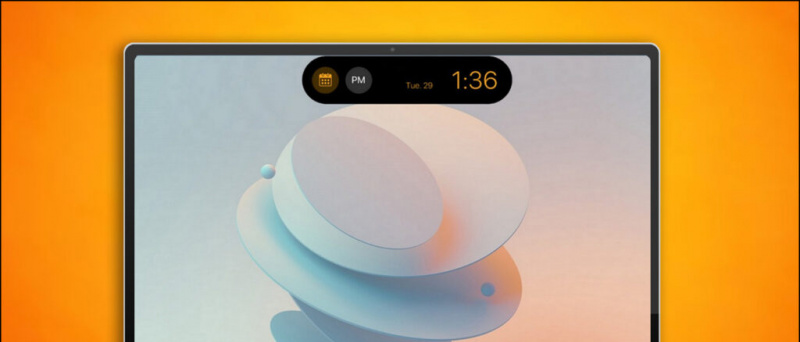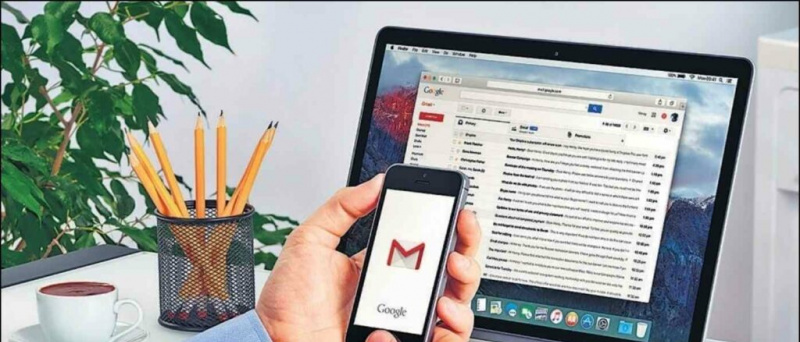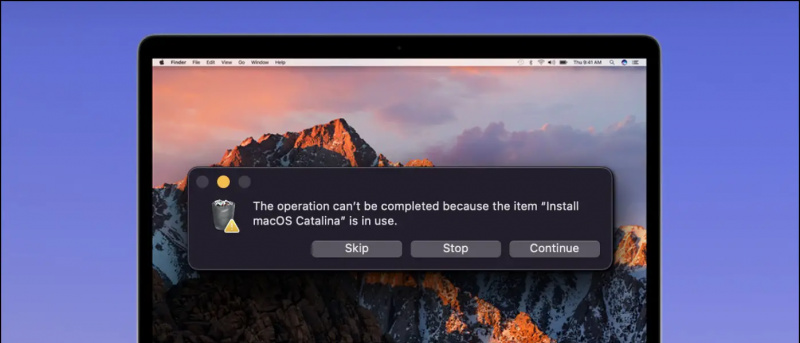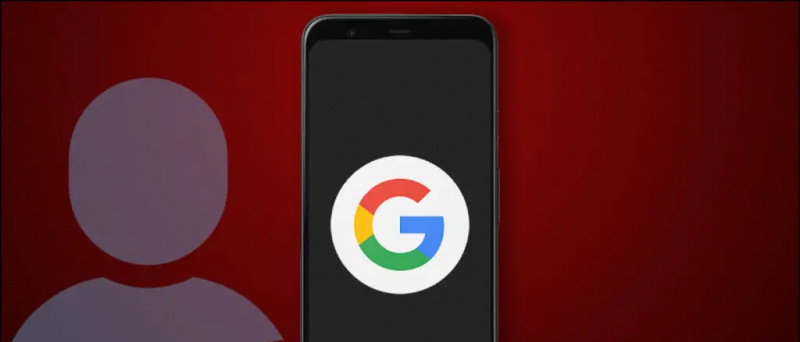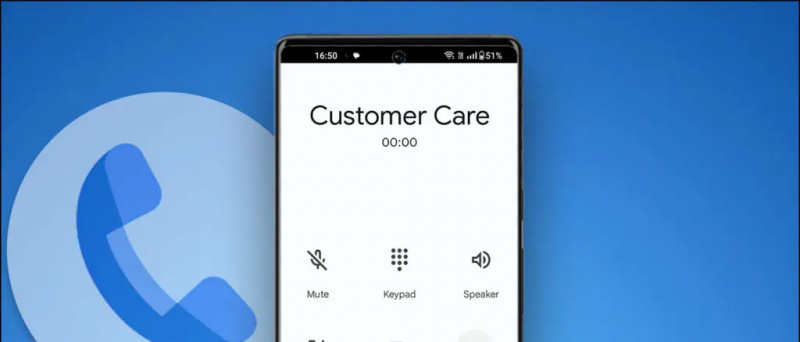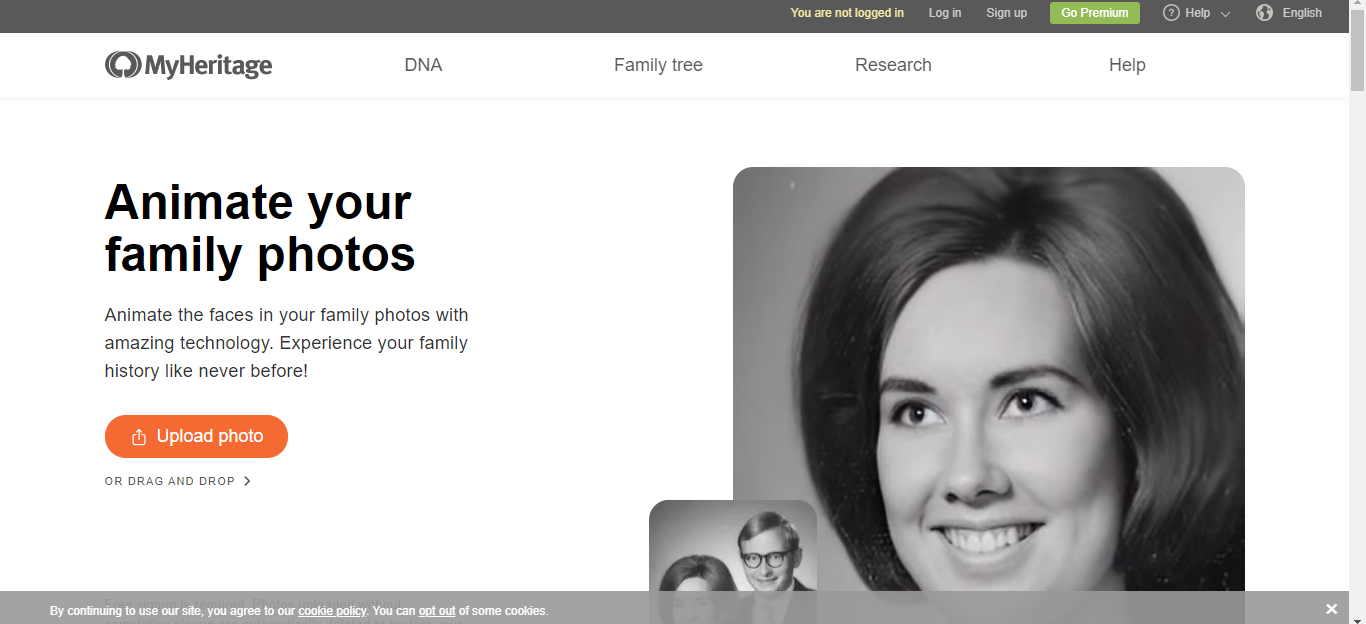Arbetet hemifrån har fått mycket fart sedan det senaste året. Människor som arbetar hemifrån deltar i möten och presentationer över videosamtal. Samtidigt använder studenter och lärare också plattformar som Zoom för onlinekurser. Men inte alla är bekväma med videosamtal hemma. Anledningen kan vara röran i ditt rum eller din vilja att delta i mötet medan du gömmer din omgivning. Tack och lov låter Zoom dig dölja vad som händer bakom dig genom att använda virtuella bakgrunder. Så här kan du använda en bild eller video som bakgrund i en Zoom möte .
Relaterat | Hur suddar ut din bakgrund i zoommöte
hur man tar bort en telefon från mitt Google-konto
Använd bild eller video som bakgrund i zoommöte
Innehållsförteckning
Med den virtuella bakgrundsfunktionen kan du ändra din bakgrund till en bild eller animation i ett pågående möte. Du kan också använda en egen bild eller video som du väljer som bakgrund under videosamtalet Zooma.
Allt annat utom du kommer att täckas med bakgrundsbilden eller videon. Det hjälper dig att behålla din integritet genom att gömma din omgivning eller ditt rum. Nedan följer hur du kan ställa in anpassade bilder eller videor som bakgrund i Zoom för PC, Android och iPhone.
On Zoom för PC (Windows och Mac)
- Öppna Zoom-klienten på din dator.
- Klicka på kugghjulsikonen längst upp till höger för att öppna inställningar .
- Välj sedan Bakgrund och filter eller Virtuell bakgrund (på Mac) från sidofältet.

- Klicka här på + ikonen bredvid virtuella bakgrunder.

- Välj om du vill använda en bild som bakgrund i Zoom Lägg till bild . Om du vill använda video som din Zoom-bakgrund klickar du på Lägg till video .
- Välj önskad bild eller videofil från din dator.

Det är allt. Du kan nu starta eller gå med i ett Zoom-möte med den valda bilden eller videon som bakgrund. Dessutom kan du också välja mellan inbyggda virtuella bakgrundsalternativ som erbjuds av Zoom.
Se till att beskära bilden så att den matchar bildformatet för din kamera innan du laddar upp den. Använd också en bakgrundsbild med en minsta upplösning på 1280 x 720 pixlar. När det gäller video kan du använda en fil med kvalitet från 360p till 1080p.
Ändra bild- eller videobakgrund under ett möte

Zooma låter dig också byta bakgrund i ett pågående möte. För att göra det, klicka på ^ till höger om knappen 'Stoppa video' under ett videosamtal. Välj sedan 'Välj virtuell bakgrund.' Du kan sedan aktivera eller inaktivera den anpassade bakgrunden eller ändra din bild eller video.
Zooms virtuella bakgrundsfunktion fungerar bäst med en grön skärm och under enhetliga ljusförhållanden. Här är vår detaljerade guide med en grön skärm för att ändra din Zoom-videobakgrund .
På Zoom för Android och iOS
Zoom-appen för Android och iOS stöder för närvarande endast bilder som bakgrunder. Du kan inte ställa in en video som bakgrund i Zoom-mobilappen .



- Öppna appen Zoom på din telefon.
- Gå med eller skapa ett nytt möte med din videoaktiverade.
- Under ett pågående möte, tryck var som helst på skärmen för att visa kontroller.
- Klicka på Mer -knappen längst ned till höger.
- Välj bland de tillgängliga alternativen Virtuell bakgrund .
- Här kan du använda bilderna som bakgrund.
- För att ställa in din egen bild som din Zoom-bakgrund, bläddra till höger och klicka på “ + . '
- Välj bildfilen från din telefon.
- När du är klar klickar du på Stänga .
Ser du inte det virtuella bakgrundsalternativet? Försök att uppdatera appen till den senaste versionen från Google Play Butik eller App Store . Om du fortfarande inte ser alternativet kan din telefon förmodligen inte stödja funktionen.
Avslutar
Det här handlade om hur du kan använda en bild eller video som bakgrund i ett Zoom-möte. Vi har nämnt metoder för Windows & Mac och smartphones, dvs. Android och iOS. Försök med funktionen och låt mig veta din erfarenhet i kommentarerna nedan.
Läs också Hur man använder 3D AR ansiktseffekter på zoom
Facebook-kommentarerDu kan också följa oss för omedelbara tekniska nyheter på Google Nyheter eller för tips och tricks, recensioner om smartphones och prylar, gå med GadgetsToUse Telegram Group eller för de senaste recensionerna, prenumerera GadgetsToUse Youtube Channel.