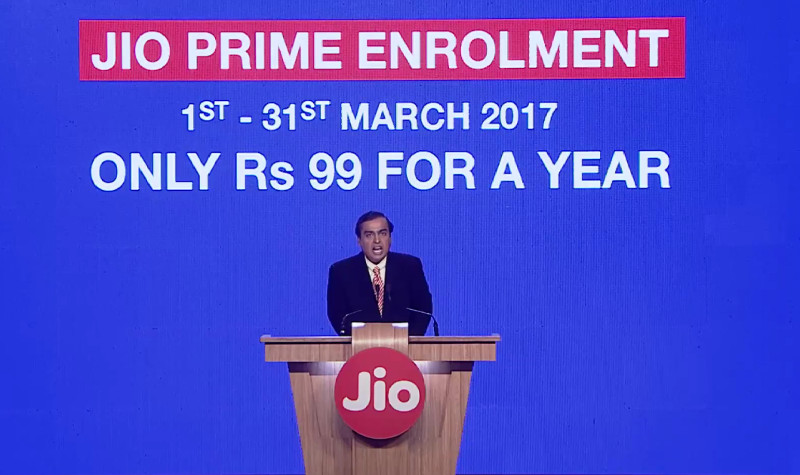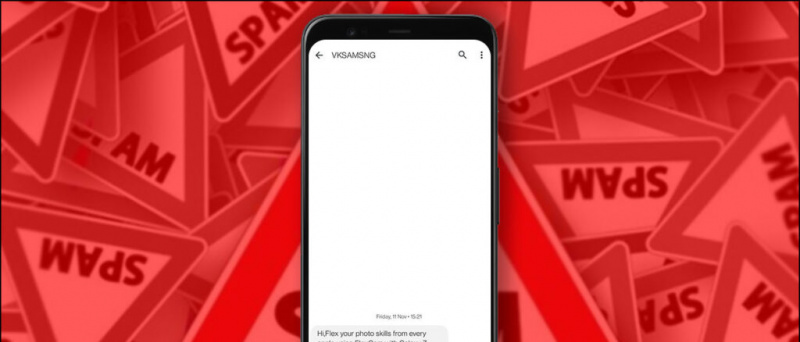Google Chrome visar en irriterande popup när vi loggar in på en webbplats och det är 'Spara lösenord?'. Detta beror på att Chrome har en inbyggd lösenordshanterare som hjälper dig hantera alla dina lösenord i Chrome. Men ibland när du använder någon annans enhet och inte vill spara dina inloggningsuppgifter, då 'Spara lösenord?' popup-fönster kan vara irriterande. Så här kan du inaktivera spara popup-popup-lösenord i Chrome.
Läs också | Hur man tar bort detaljer om autofyllning från Google Chrome
Inaktivera popup-fönstret 'Spara lösenord' i Chrome
Innehållsförteckning
Du kan inaktivera popup-fönstret för spara lösenord för alla webbplatser en efter en när du besöker dem eller så kan du göra detta på en gång. Låt oss prata om de två sätten i detalj.
1. Stäng av för varje webbplats du besöker
Först och främst kan du stänga av detta för varje webbplats när du besöker en viss webbplats. När du loggar in på en webbplats visar Chrome en popup med ett 'Spara lösenord?' meddelande och erbjuder två alternativ - “Spara” och “Aldrig”.
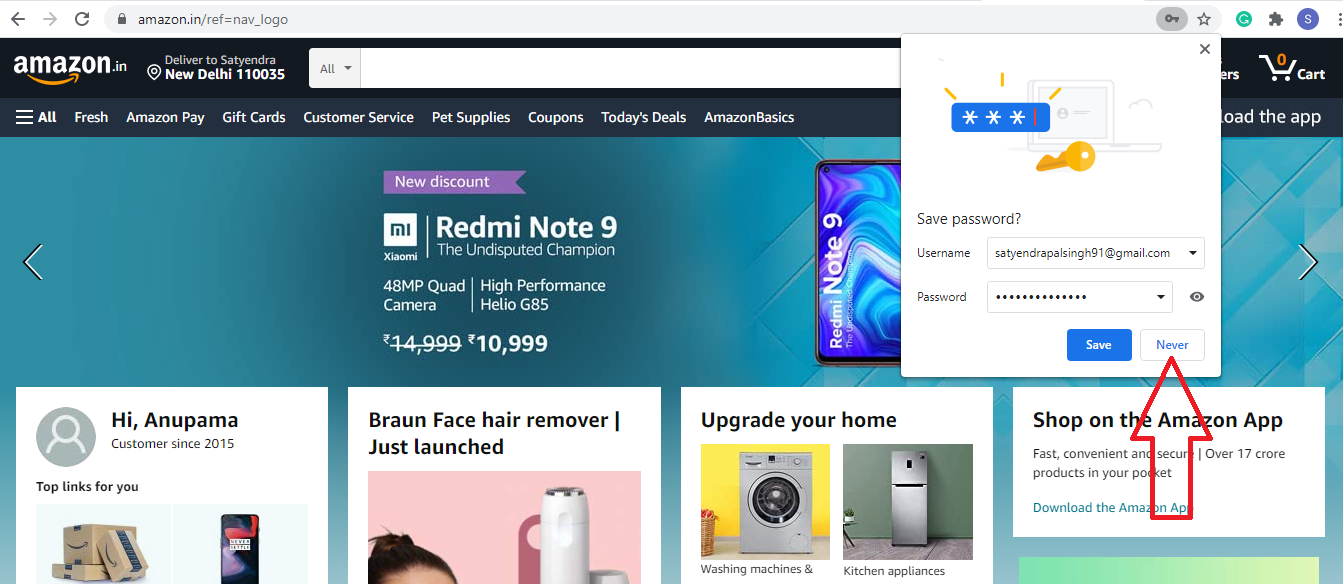
hur man tar bort enheter från mitt Google-konto
Tryck på 'Aldrig' och det är det. Nu kommer Google Chrome aldrig att be dig spara ett lösenord på den webbplatsen. Den här metoden är dock inte en permanent lösning, så vi berättar för dig en åtgärd där du kan inaktivera detta för alla webbplatser.
2. Inaktivera 'Spara lösenord' för alla webbplatser
Vi berättar här sätt att inaktivera den här funktionen på Chrome för Windows, Mac, Android och iPhone. Stegen är lite olika för var och en.
På skrivbordet
Du kan inaktivera popup-fönstret 'Spara lösenord' för alla webbplatser från Inställningar i Chrome för Windows och Mac. Här är hur:
- Öppna Chrome på din dator, klicka på din profilikon till höger om verktygsfältet.

- Klicka på lösenordsknappen (nyckelikonen) under ditt e-post-id och det tar dig till lösenordssidan i inställningarna.
- Här ser du alternativet 'Erbjud att spara lösenord', stäng av växeln bredvid den och det är det.

Google Chrome kommer aldrig att be dig spara ett lösenord igen och det kommer att inaktivera popup-fönstren för alla webbplatser. Din sparade lösenord i Chrome kommer dock att vara säker.
På Android
På Android visas popup-fönstret ”Spara lösenord” längst ner på skärmen. Även här kan den stängas av från Inställningar. Låt oss veta hur:



- Öppna Chrome-appen på din Android och tryck på ikonen med tre punkter från verktygsfältets övre del.
- Gå till 'Lösenord' och inaktivera växeln bredvid alternativet 'Spara lösenord'.
Chrome slutar nu be dig spara användarnamn och lösenord på din telefon.
På iPhone / iPad
Stegen för att inaktivera popup-fönstret för spara lösenord skiljer sig åt för iPhone och iPad. Så här kan du göra det där:
Öppna Chrome-appen och tryck på ikonen med tre punkter menyn längst ner till höger. Tryck på 'Inställningar', gå till 'Lösenord' och stäng av alternativet 'Spara lösenord'.
Vad händer när du sparar lösenord i Chrome?
När du sparar ett lösenord för en ny webbplats sparar webbläsaren ditt användarnamn och lösenord. Dessutom kommer den också att synkroniseras mellan enheter som är länkade till Google-kontot som är signerat i Chrome.
hur man avbryter hörbart konto på amazon
Läs också | Hur man tar bort sparade lösenord från Google Chrome
Det här var några tips för att spara dina inloggningsuppgifter från att läcka ut. På något av sätten kan du hindra Google Chrome från att be om att spara lösenord. Lösenordshanteraren i Chrome är annars en fantastisk funktion, som nu låter dig kontrollera om ditt lösenord har läckt ut.
För fler sådana tips och tricks, håll dig uppdaterad!
Facebook kommentarerDu kan också följa oss för omedelbara tekniska nyheter på Google Nyheter eller för tips och tricks, recensioner om smartphones och prylar, gå med GadgetsToUse Telegram Group eller för de senaste recensionerna, prenumerera GadgetsToUse Youtube Channel.