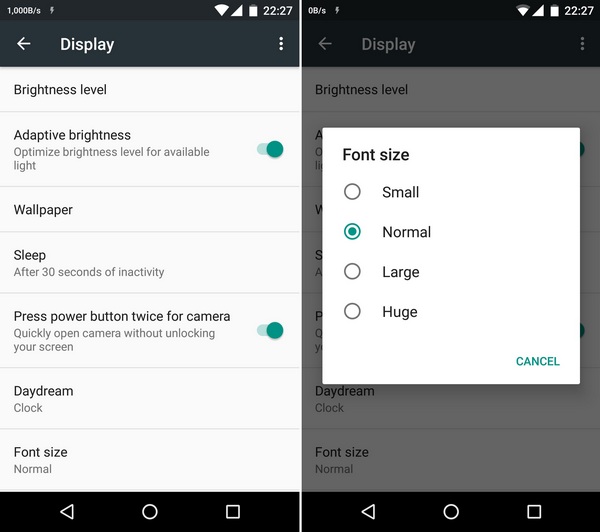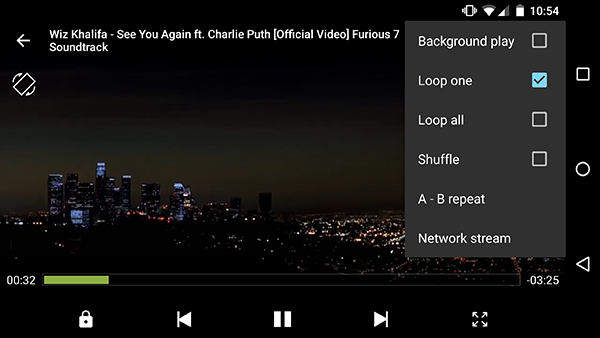iPhone användare kan synkronisera kontakter över alla Apple-enheter med iCloud Services. Personer som också använder Android eller redan har kontakter på sitt Google-konto kanske föredrar att synkronisera dessa Google-kontakter på sin iPhone. Nu, medan du får ett alternativ för att komma åt Gmail-kontakter på din iPhone, kan det ibland ge dig problem. Om du har problem med det här kan du göra så här fixa Google-kontakter som inte synkroniseras med iPhone-problemet .
Åtgärda Google-kontakter som inte synkroniseras med iPhone
Det kan finnas flera problem varför du inte kan synkronisera Google-kontakter på din iPhone. Nedan har vi nämnt möjliga felsökningssteg som du kan följa en efter en för att åtgärda problemet med Google Kontakter-synkronisering på din iPhone.
1. Starta om din iPhone, kontrollera internetanslutningen
Om du startar om telefonen kan alla tillfälliga problem och problem åtgärdas. Så innan du fortsätter med andra steg, försök starta om din iPhone. För att göra det, tryck länge på strömbrytaren och skjut till avstängning. Tryck sedan länge på strömbrytaren igen för att starta den.
Kontrollera dessutom om du har en aktiv internetanslutning. Synkronisering av kontakter kräver en fungerande internetanslutning på din iPhone, oavsett om det är mobildata eller WiFi.
2. Lägg till ditt Google-konto
För att synkronisera Google-kontakter till din iPhone måste du lägga till det Gmail-konto som krävs (från vilket du vill synkronisera kontakter) på din iPhone. För att göra det, följ stegen nedan.
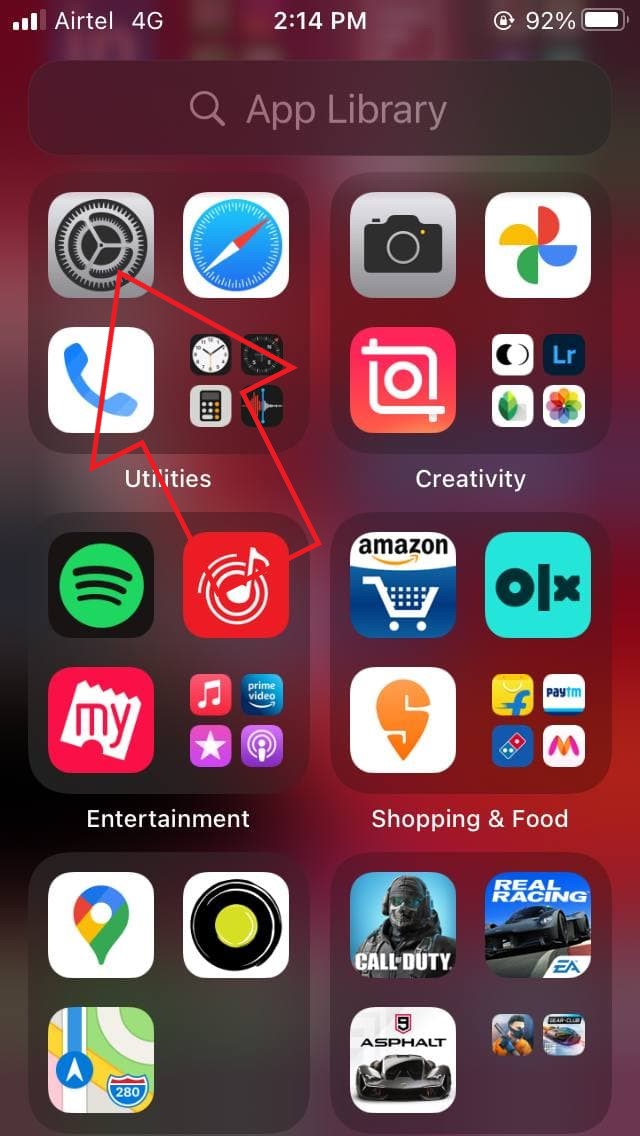


1] Öppen inställningar på din iPhone.
två] Bläddra ner och klicka på Post . Tryck sedan på Konton .



3] Klicka på Lägg till konto och välj Google .
4] Logga nu in med dina uppgifter för ditt Google-konto för att slutföra.
3. Aktivera Google Kontakter i Inställningar
Det är inte tillräckligt att bara lägga till Google-kontot. Dina Google-konton synkroniseras inte om inte Kontakter för Gmail är aktiverade i dina iPhone-inställningar. Så se till att du aktiverar kontaktsynkroniseringen med hjälp av stegen nedan.
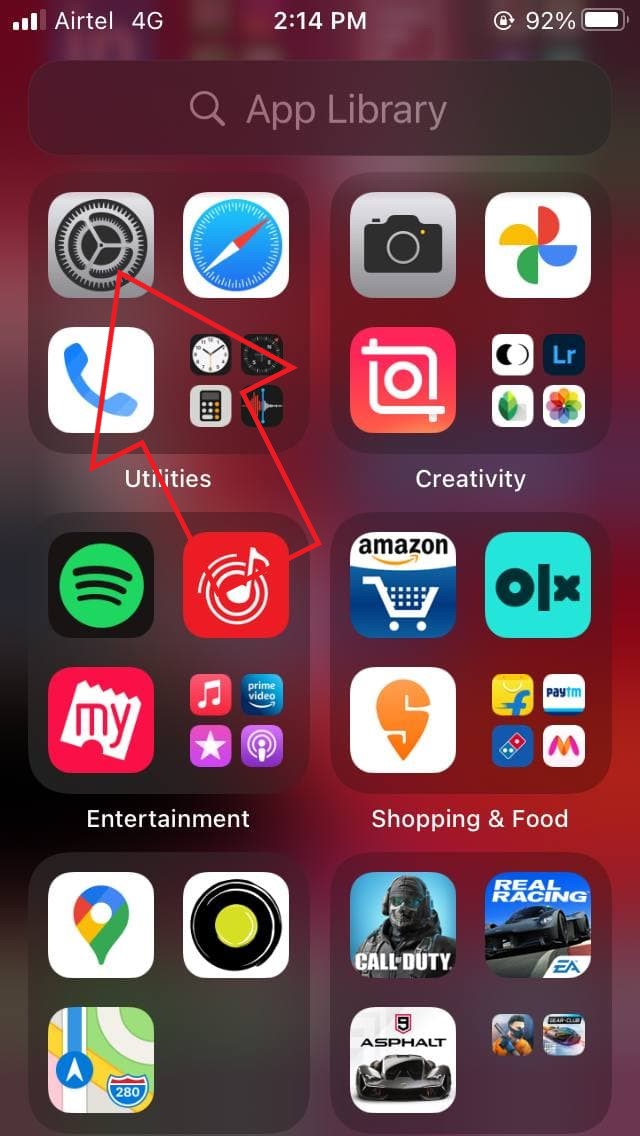


1] Öppen inställningar på din iPhone.
två] Bläddra ner och klicka på Kontakter> Konton .



3] Klicka på Gmail .
4] Aktivera nu växeln för Kontakter .
4. Ställ in Gmail som standard
Ett annat sätt att fixa synkroniseringsfelet för Google-kontakter på iPhone är att ställa in Gmail som standardkonto för Kontakter på din iPhone. Detta kommer att säkerställa att iOS hämtar nya kontakter från ditt Google-konto istället för iCloud .



1] Öppna på din iPhone inställningar och gå till Kontakter sektion.
två] Klicka här på Standardkonto .
3] Ändra det från iCloud till Gmail, och du är bra att gå.
5. Hämta kontakter manuellt
Ibland kan den automatiska synkroniseringen möta problem. Och det är där du manuellt kan hämta den nya kontaktinformationen på din iPhone genom att följa stegen nedan.



1] Öppen inställningar på din iPhone.
två] Bege dig till Kontakter> Konton . Klicka på Hämta ny data.
3] Aktivera här växeln bredvid Skjuta på om inte redan. Ställ sedan in hämtningsinställningen till “ Automatiskt ”Och Gmail för att” hämta ”istället för manuell.
varför kan jag inte spara bilder från google på min Android
6. Visa alla kontakter i appen Kontakter
Om kontakterna synkroniseras men inte visas i appen Kontakter måste du kontrollera om de får visas i resultaten.



1] Öppna Kontakter app på din iPhone.
två] Klicka på Grupper längst upp till vänster.
3] Välj ' Hela Gmail ' under Gmail om inte redan.
7. Ta bort och lägg till ditt Google-konto
Om inget av stegen fungerar är det andra alternativet att ta bort och lägga till ditt Google-konto igen på din iPhone. För att ta bort kontot, gå till inställningar > Post > Konton > Gmail > Radera konto . Du kan sedan följa stegen i metod 2 för att lägga till ditt konto igen.
Avslutar
Det här var några snabba steg för att åtgärda Google-kontakter som inte synkroniserades med iPhone-problemet. Låt mig veta vilken som fungerade för dig. Se till att hålla kontaktsynkroniseringen aktiverad och Gmail som standardkonto i appen Kontakter. Vid andra problem kan du gärna nå ut genom kommentarerna nedan. Håll koll på fler sådana artiklar.
Läs också Så här får du samtals-ID för helskärm för iPhone-samtal på iOS 14
Facebook-kommentarer