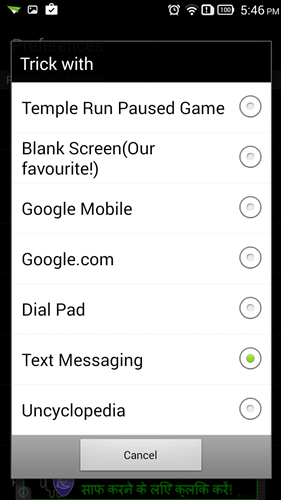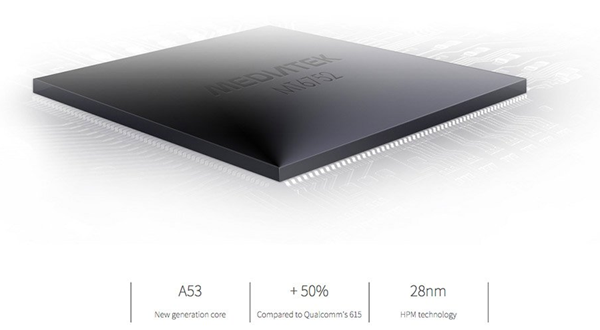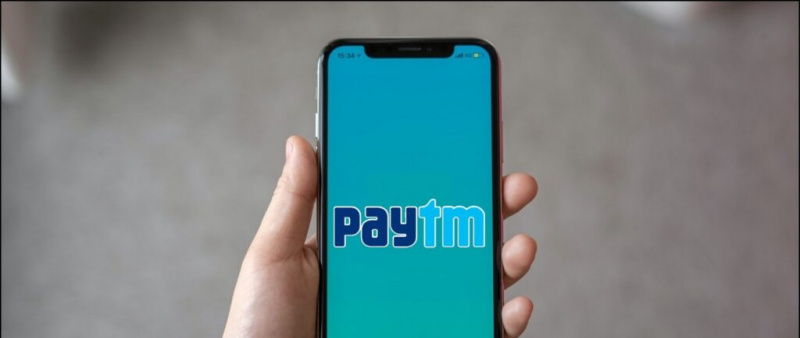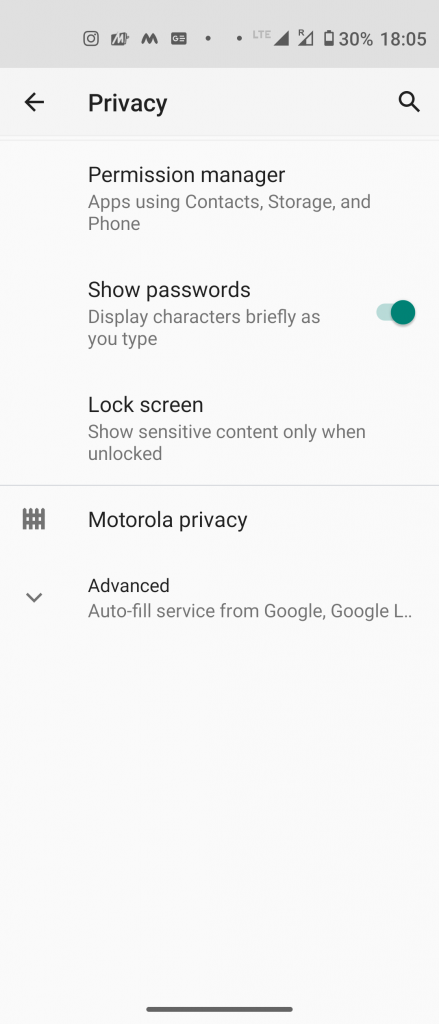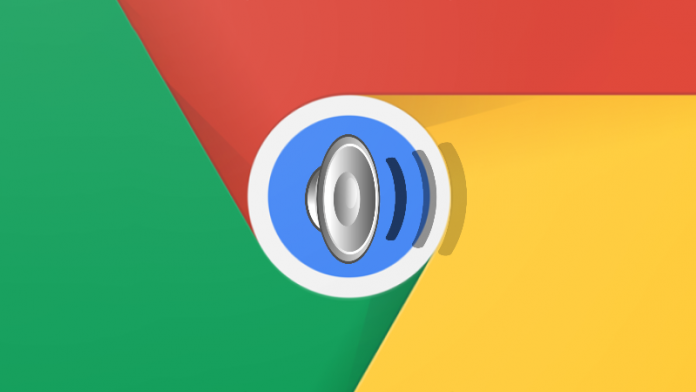Zoom är en mycket funktionsrik plattform för videokonferenser. Förutom andra funktioner låter du anteckna på en whiteboard såväl som på de delade skärmarna. Så om du ger en handledning eller bara vill förklara saker på skärmen kan du välja att skriva eller rita i ett zoom-videosamtal. I den här artikeln ska vi se hur man gör det skriva eller rita på en delad skärm eller whiteboard i ett Zoom-möte .
Läs också | 3 sätt att dela din telefonskärm som whiteboard med andra
Skriv eller rita i ett zoommöte på whiteboard eller delad skärm
Innehållsförteckning
Det kan finnas flera anledningar till varför du vill kommentera eller rita ett Zoom-videosamtal. Några av dem inkluderar:
- Undervisa andra- Om du är lärare kan du enkelt lära dig härledningar, ekvationer och lösa problem genom att skissa, precis som du skulle göra på en fysisk tavla.
- Handledning - Du kan hjälpa till med ett visst arbete eller tekniska komplikationer genom att ge handledningssessioner eller guida dig genom stegen.
- Presentationer- Online-presentationer kan underlättas med anteckningar. Du kan använda den för att markera texter, analysera grafer, peka på bilder och mer.
1. Skriv / rita på whiteboard
Whiteboard-funktionen i Zoom ger dig en vanlig vit duk där du kan skriva eller rita på skärmen med musen. Du får också ytterligare verktyg som Spotlight som kan vara praktiska när du förklarar något. Nedan följer hur du kan skriva eller rita på tavlan i Zoom.
- Öppna Zoom och gå med i ett möte.
- När du är i ett möte klickar du på Dela skärm från verktygsfältet längst ner.

- Välj på nästa skärm Whiteboard och knacka Dela med sig .

- En whiteboard visas nu på skärmen med ett verktygsfält.
- Välj Dra verktyg i verktygsfältet och rita vad som helst på skärmen med musen. På samma sätt kan du använda Text verktyg för att skriva på skärmen.

Tavlan kommer att vara synlig för andra deltagare i mötet. Som standard kan andra personer i ett möte kommentera på tavlan bredvid dig - deras namn kommer att visas när de ritar.
Inaktivera kommentarer för andra

Om du inte vill att andra ska rita eller skriva något, håll muspekaren över ”Du delar skärmen” och klicka på trepunktsmenyn i verktygsfältet. Välj “från de tillgängliga alternativen Inaktivera kommentarer för andra . '
2. Skriv / rita på en delad skärm
Zoom erbjuder också ett alternativ för att dela din skärm. Med den här funktionen kan du direkt dela vad som händer på skärmen med andra deltagare i mötet. Om du känner behov av att kommentera eller rita under skärmdelningen kan du göra det enligt följande:
- Gå med i ett möte i Zoom.
- Klicka på Dela skärm från verktygsfältet längst ner.

- Välj på nästa skärm Skärm och klicka på Dela med sig .

- När skärmdelningen har aktiverats, håll musen över 'Du delar skärmen' högst upp.
- Ett verktygsfält visas när du håller musen. Välj Kommentera .

- Använd nu Text och Dra verktyg för att rita och kommentera på den delade skärmen.

Du kan också rita former som cirklar och rektanglar för att markera saker, som visas på skärmdumpen. Använd Klar alternativ för att rensa ritningarna när du är klar med anteckningen. Om du vill använda musen däremellan väljer du Mus alternativ från verktygsfältet.
När du är klar med anteckningen klickar du på det röda korset för att lämna kommentarläget. Du kan också klicka direkt på 'Stoppa delning' för att sluta dela din skärm med andra i mötet.
vad som hörs på mitt kreditkort
Förhindra att andra ritar eller skriver på skärmen
Som nämnts ovan, om du inte vill att andra deltagare ska rita eller skriva något på den delade skärmen, håll musen över 'Du delar skärmen' högst upp och tryck på trepunktsmenyn i verktygsfältet. Välj sedan “ Inaktivera kommentarer för andra ”Från de givna alternativen.
Avslutar
Det här handlade om hur du kan skriva eller rita på en delad skärm eller whiteboard i Zoom. Dessutom har jag också nämnt hur du kan hindra andra från att rita eller kommentera på skärmen. Låt mig veta om du har några andra relaterade tvivel eller frågor i kommentarerna nedan.
Läs också Hur man använder 3D AR ansiktseffekter på zoom
Facebook-kommentarerDu kan också följa oss för omedelbara tekniska nyheter på Google Nyheter eller för tips och tricks, recensioner om smartphones och prylar, gå med GadgetsToUse Telegram Group eller för de senaste recensionerna, prenumerera Gadgets För att använda YouTube-kanalen.