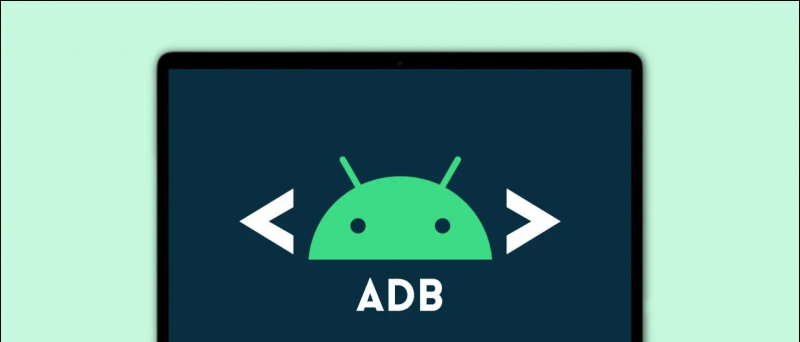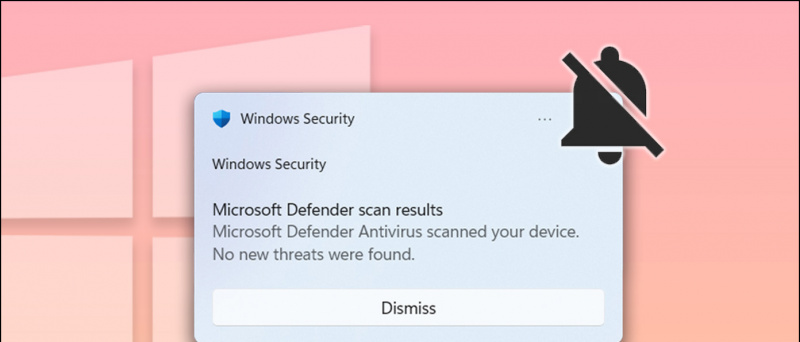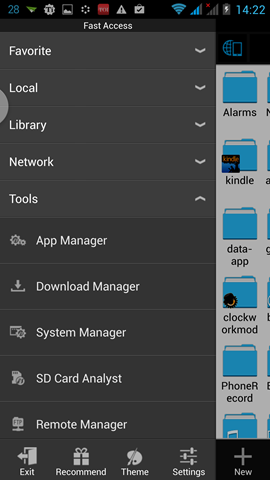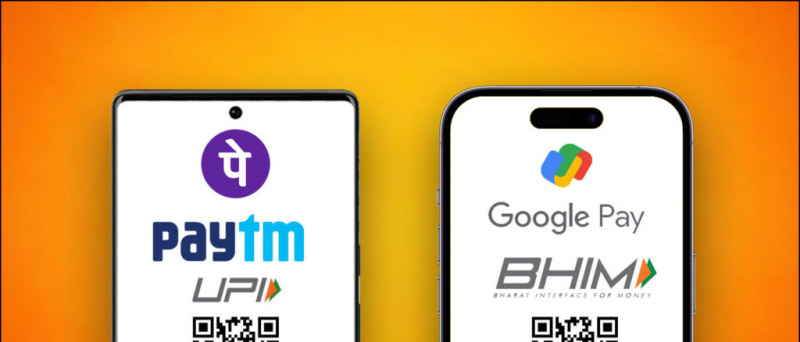Budgetbärbara datorer har i allmänhet inte bra kameror. Faktum är att de flesta av dem inte ger god kvalitet för videosamtal. Men vad händer om du kan ansluta din telefon som en webbkamera och använda kamerorna för videosamtal? Skulle det inte vara bra att delta i ett samtal med högkvalitativ video? Tja, det är mycket möjligt för alla. Här är en enkel steg-för-steg-guide om hur du kan använda din telefon som webbkamera för ett zoom-videosamtal, vare sig det gäller Android och iOS.
Använd telefonen som webbkamera för zoom-samtal
Till att börja med är det inte svårt att använda din telefon som webbkamera för videosamtal på Zoom. Några enkla steg behövs, inklusive att ansluta telefoner och datorer till WiFi, installera appar på två enheter, para ihop dem och ändra kameran för att zooma. Det låter enkelt, eller hur? Följ den detaljerade guiden nedan.
Steg för att använda Android eller iPhone som webbkamera för ett zoommöte
1. Anslut din telefon och dator till WiFi
För att börja, anslut din telefon och dator till samma WiFi-nätverk. Detta är viktigt för hur vi ansluter telefonen för att använda den som en webbkamera för zoom-samtal.
Har du inte en wifi-anslutning? Du kan använda en sekundär telefon för att skapa en hotspot och ansluta både din telefon och dator till den. När du är klar fortsätter du med stegen nedan.
2. Installera iVCam på telefon och PC
På din telefon Google Play Butik eller App Store Installera iVCam-mobilappen från. Öppna applikationen och ge nödvändiga behörigheter.

Nu på min dator iVCam PC-klient ladda ner. Installera installationen och öppna den. Du behöver inte köpa någonting - den fria versionen fungerar bra. Öppna appen på din telefon och dator så att de kan ansluta.
3. Avsluta installationen
Appen på din telefon kommer automatiskt att upptäcka din dator. Se till att de båda är anslutna till samma WiFi-nätverk. Vanligtvis ansluts iVCam automatiskt till PC-klienten. Men i samma fall kan du behöva trycka manuellt på anslutningsknappen.

När du är klar kommer din telefon nu att fungera som en webbkamera ansluten till din dator, och dess kameravideo visas på din datorskärm i realtid. Du kan använda kontrollerna på telefonens skärm för att växla till den främre kameran, använda förbättringar och spegla video. Du kan också ändra videoinställningar i iVCam PC-klientinställningar.
Här är en bra sak - jag kunde använda alla fyra kamerorna på min telefon i ett zoommöte. Förutom den vanliga baksidan och selfie tillät iVCam mig att byta till vidvinkel- och teleobjektiv för videosamtal. För att kontrollera om det fungerar på din telefon, klicka på Cykelkamera-knappen genom kameran.
4. Gå med i ett zoommöte - byt kamera till iVCam
Hittills har du anslutit telefonen trådlöst till din dator för att användas som webbkamera. Nu är allt du behöver göra att välja iVCam som din föredragna kamera i Zoom-klienten. Du kan göra detta med hjälp av stegen nedan.
Innan du går med i ett möte

- Öppna Zoom på din dator.
- Klicka på kugghjulsikonen längst upp till höger för att öppna inställningarna.
- Välj videon från vänster sidofält.
- Klicka på rullgardinsmenyn under kameran.
- Välj E2eSoft iVCam.
Nu kan du gå med eller skapa ett möte. Som standard använder Zoom din telefons kamera för möten. Du kan dock också byta kamera under mötet, som visas nedan.
Under ett möte

- Skapa eller gå med i ett möte i Zoom.
- Klicka på uppåtpilen bredvid stoppvideon under mötet.
- Välj nu e2esoft iVCam som din kamera under Välj en kamera.
- Din video kommer omedelbart att växla från din dators kamera till din telefons kamera.
Det är allt. Placera nu telefonen på ett stativ och är bra för ett möte. Du kan växla mellan den främre och bakre kameran när som helst via kontrollen på skärmen på din telefon.
Med allt, Bakgrundssuddighet Och Virtuell bakgrund Vanliga zoomfunktioner som denna kommer fortfarande att fungera, så du behöver inte oroa dig för någonting. Faktum är att de kommer att fungera ännu bättre tack vare bilder av god kvalitet från din telefon.
Detta var en enkel guide i fyra steg för hur du kan använda din Android-enhet eller iPhone med din dator för ett Zoom PC-videosamtal. Försök att göra det och låt mig veta om du stöter på några problem i kommentarerna nedan. Stanna hos oss för fler sådana artiklar.
Facebook-rutan för kommentarerDu kan också följa oss för omedelbara tekniska nyheter på Google Nyheter eller för tips och tricks, recensioner om smartphones och prylar, gå med GadgetsToUse Telegram Group eller för de senaste recensionerna, prenumerera GadgetsToUse Youtube Channel.
hur man ställer in aviseringsljud i Android