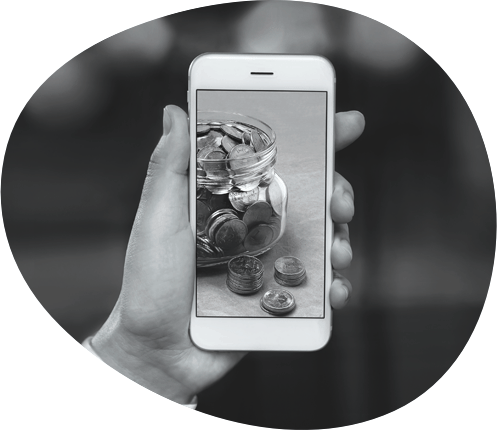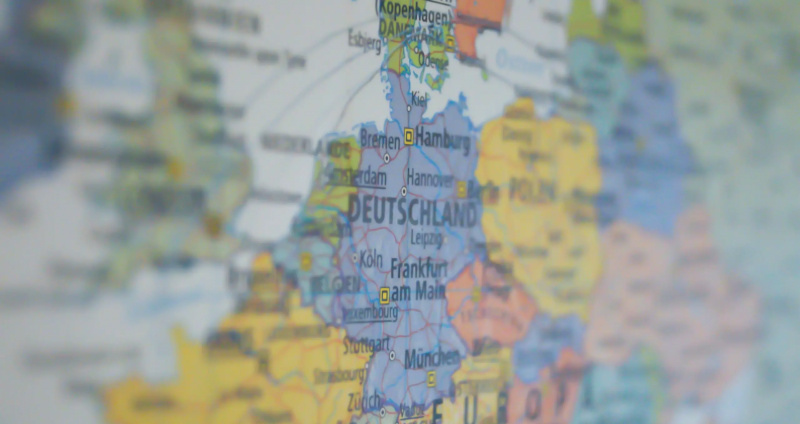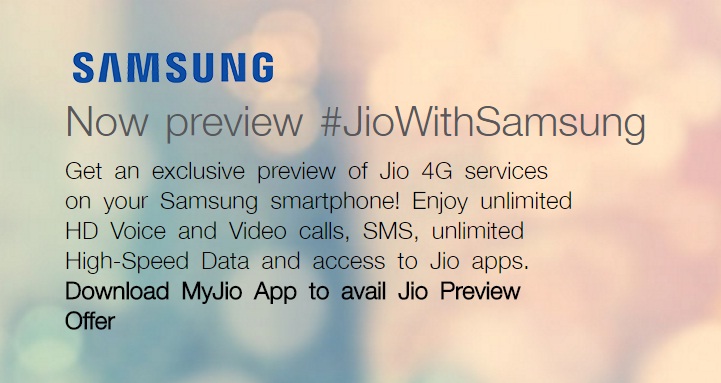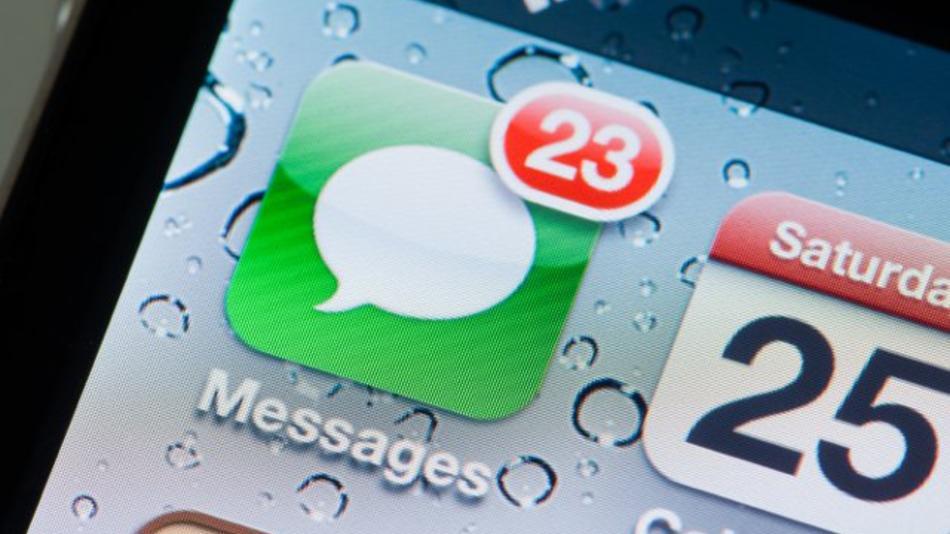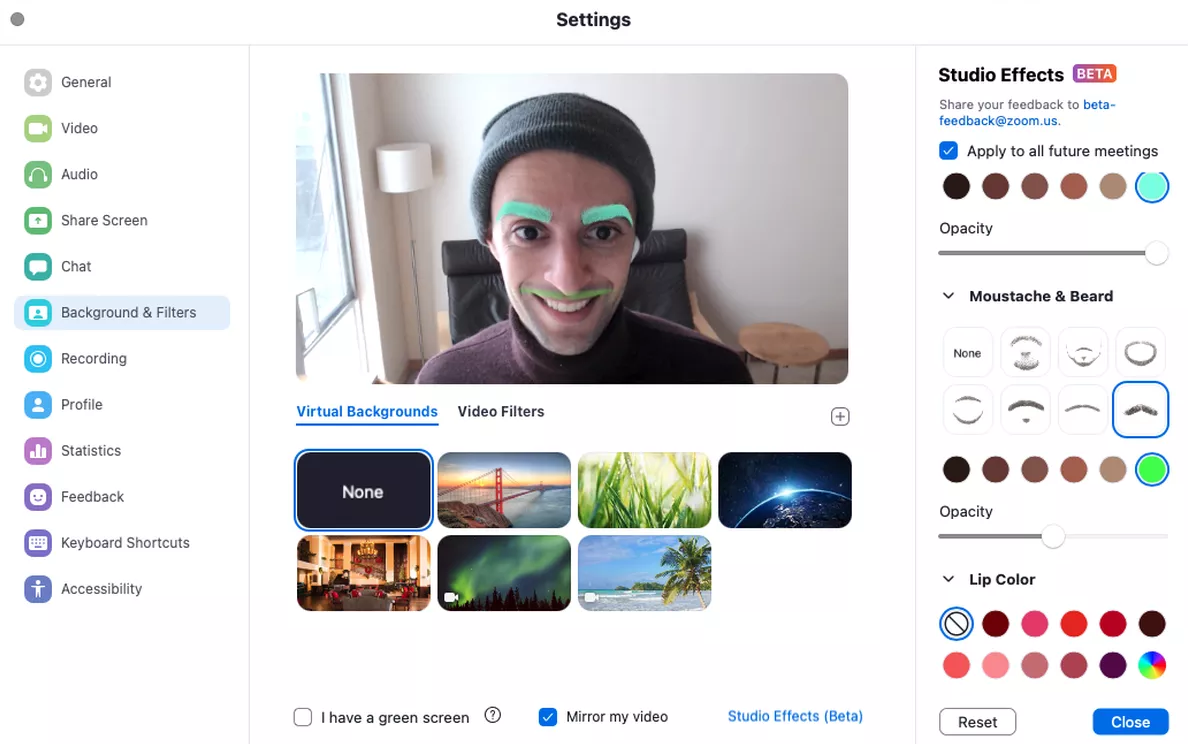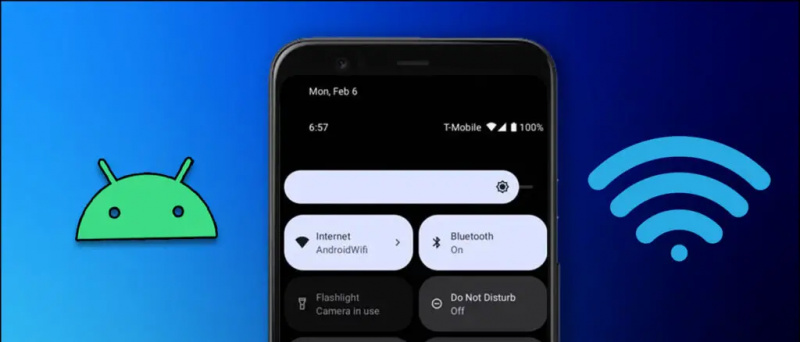Rösttyp kan vara väldigt bekvämt och tidsbesparande, särskilt när du arbetar online. Även om det är lätt att skriva med tal i telefonen, kan detsamma vara svårt i en stationär webbläsare. Saker är till och med svåra för Microsoft Edge användare eftersom de inte får rösttypfunktionen i Google Dokument som Google Chrome . Det finns dock fortfarande en lösning som kan hjälpa dig att skriva med röst i Edge. Här är en snabbguide om hur du kan använd rösttypning i Microsoft Edge på din Windows 10 Pc .
Relaterat | Använd vertikala flikar i Microsoft Edge
Använd röstskrivning i Microsoft Edge på Windows 10-dator
Innehållsförteckning

Till att börja med är det ganska enkelt att skriva eller söka med röst i Edge, tack vare röstigenkänningsfunktionen i Windows 10. Du kan använda den för att diktera sökningar eller skriva in Google Dokument, Kalkylark eller någon annan webbplats med din röst.
hur man ställer in en anpassad aviseringsringsignal på Android
Det involverar en tvåstegsprocess- aktivera taligenkänning i Inställningar och använda genvägen för att aktivera röstskrivning i Edge. Dessutom kan du också använda Edge Canary om du föredrar att använda musen och inte kortkommandon.
Steg 1- Aktivera online taligenkänning
- Öppen inställningar på din Windows 10-dator.

- Klicka här på Integritet .

- Välj på nästa skärm Tal från sidofältet till vänster.

- Här, slå på växeln för Online taligenkänning om inte redan.
Steg 2- Använd rösttyp i Microsoft Edge

- Öppna Microsoft Edge på din dator.
- Klicka på valfritt textfält, vare sig det är sökfältet eller vilken webbplats du vill skriva.
- Tryck sedan på Windows-tangent + H på tangentbordet samtidigt.
- Om du gör det aktiveras röstigenkänning med ett litet verktygsfält högst upp.
- Du kan nu prata för att skriva på Microsoft Edge.
Man kan använda Liten knappen i verktygsfältet för att starta och stoppa röstigenkänning. Du kan använda den för att skriva med tal på vilken webbplats som helst som Google Dokument, sociala medier, bloggar eller till och med enkla sökfrågor. Allt du behöver göra är att använda Vinn + H genväg vart du vill växla tal till text.
Fungerade inte? Se till att du har uppdaterat din dator och aktiverat Online Taligenkänning. Försök också uppdatera Edge till den senaste versionen. För att göra det, klicka på menyn med tre punkter längst upp till höger och välj Inställningar> Om Microsoft Edge .
Ytterligare tips och tricks för röstskrivning
1. Röstskrivning i Edge Canary

Edge Canary är en av de valfria versionerna av Edge. Det kan vara mycket instabilt men får de senaste funktionerna och uppdateras dagligen. Fördelen med den kanariska versionen är att du får ett dedikerat alternativ för att utlösa röstigenkänning.

ta bort gamla enheter från google play
När det gäller vanlig Edge måste du använda Win + H-genväg. I Edge Canary kan du dock högerklicka på ett textfält och trycka på Röstskrivning för att börja skriva med ditt tal. Det här alternativet är inte tillgängligt i den vanliga Edge.
Om du vill ha den extra bekvämligheten att inte behöva röra vid tangentbordet kan du installera Edge Canary med stegen nedan. Och oroa dig inte, den kommer att installeras som en separat webbläsare utan att påverka den vanliga versionen.
Steg för att installera Edge Canary på din dator-

hur man avgör om ett foto är photoshoppat
- Besök denna sida i din webbläsare.
- Klicka här på Ladda ner för Canary Channel.
- Klicka på Acceptera och ladda ner när du uppmanas att godkänna villkoren.
- Öppna den nedladdade installationsfilen.
- Vänta tills den laddar ner och installerar Edge Canary på din dator.
- Öppna den, högerklicka på valfritt tex-fält och välj Röstskrivning .
Alternativet kommer snart att bli tillgängligt i den vanliga versionen av Microsoft Edge.
2. Använd rösttyp utanför Microsoft Edge

Genvägen för rösttyp fungerar också utanför Edge. Du kan använda den i valfri app på din dator, vare sig det är Chrome, Microsoft Office, Hangouts eller något annat, genom att trycka på Vinn + H tangentkombination. Återigen, om det inte fungerar, kontrollera om Online Taligenkänning är aktiverat eller inte.
3. Använd diktatskommandon
När du dikterar med din röst kan du använda vissa kommandon för att utföra åtgärder som att välja text, bakåt, radera ordet, flytta till nästa stycke och mer. Du kan också ange bokstäver, siffror, skiljetecken och symboler med enkla kommandon.
Android ställer in aviseringsljud per app
Här är alla dikteringskommandon för att användas med Windows taligenkänning i detalj.
Avslutar
Det här handlade om hur du kan använda röstskrivning i Microsoft Edge. Som tydligt behöver du inte installera någon tredjepartsapp eller tillägg för att skriva med din röst - du kan använda Windows 10s inbyggda taligenkänningsfunktion för samma. För mig fungerade det anständigt bra, med enstaka problem med att känna igen ord korrekt. Försök med det och låt mig veta din erfarenhet i kommentarerna nedan.
Läs också Hur låser du Microsoft Edge med lösenordsskydd
Facebook-kommentarerDu kan också följa oss för omedelbara tekniska nyheter på Google Nyheter eller för tips och tricks, recensioner om smartphones och prylar, gå med GadgetsToUse Telegram Group eller för de senaste recensionerna, prenumerera GadgetsToUse Youtube Channel.