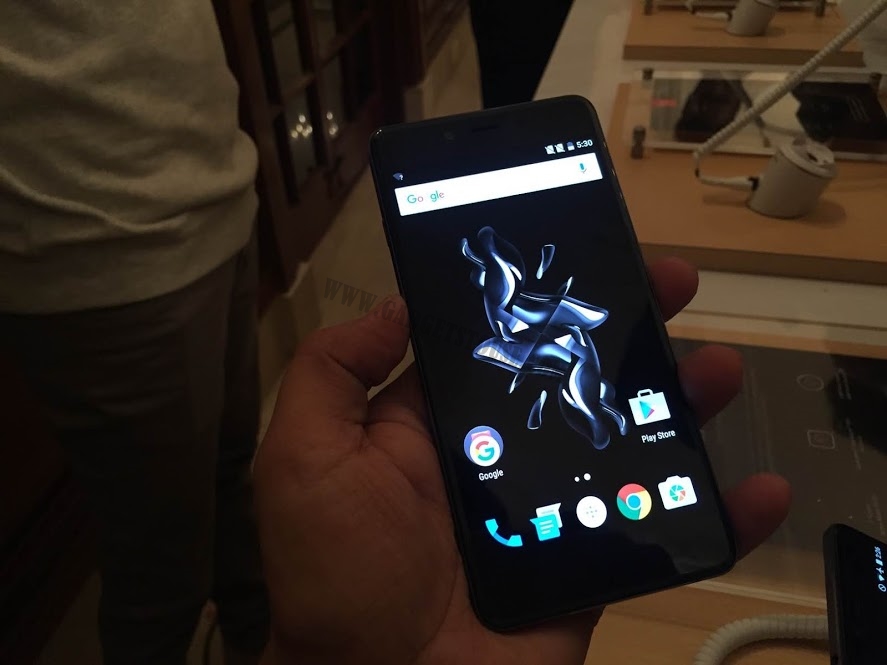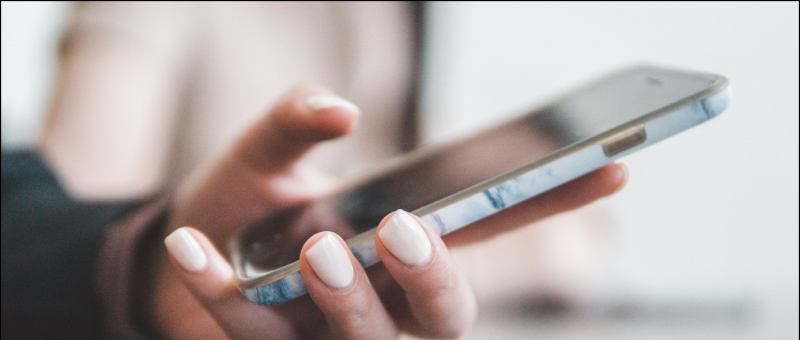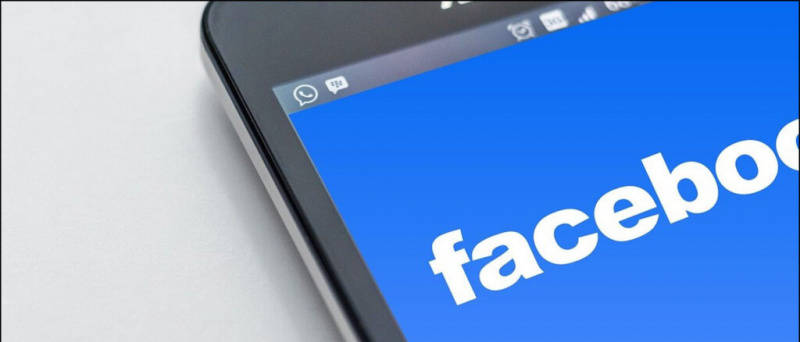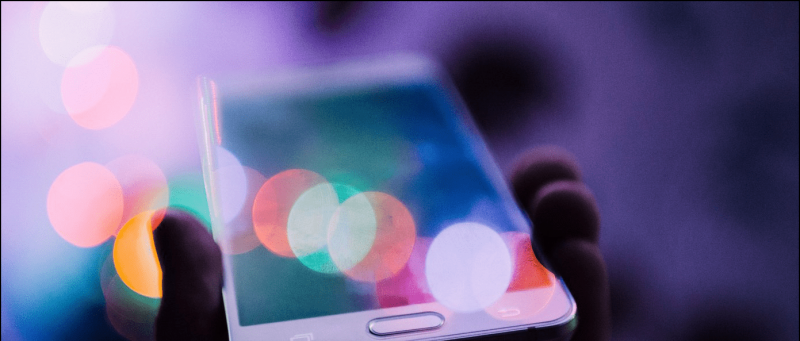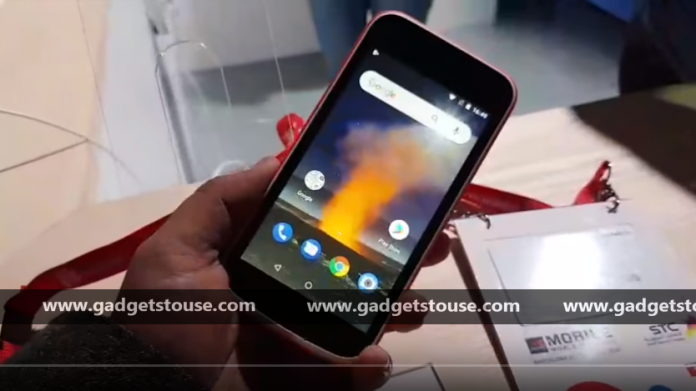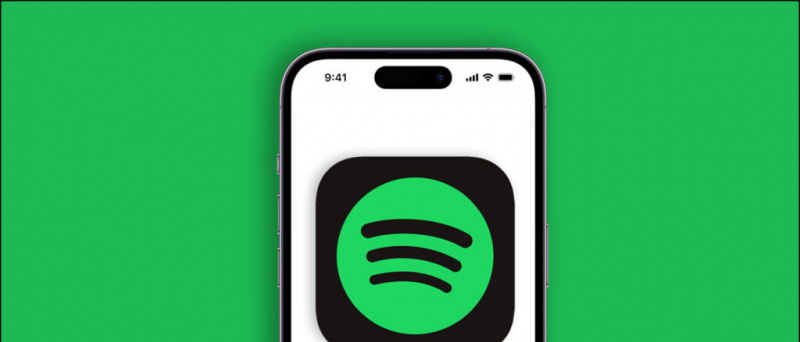Microsoft att göra är en av de mest populära apparna för att göra-listor för iOS och andra plattformar. Man kan använda den för att göra att göra-listor, skapa påminnelser, göra anteckningar etc. Dessutom innehåller den också några praktiska dolda funktioner för att öka din produktivitet. Här är de tio bästa Microsoft To-Do tips och tricks för iOS som du kan använda på din iPhone.
ta bort en enhet från Google-kontot
Microsoft-att-göra-tips och tricks för iOS (iPhone / iPad)
Innehållsförteckning
- Microsoft-att-göra-tips och tricks för iOS (iPhone / iPad)
- Wrapping Up: Tips & tricks för Microsoft-att-göra på iOS
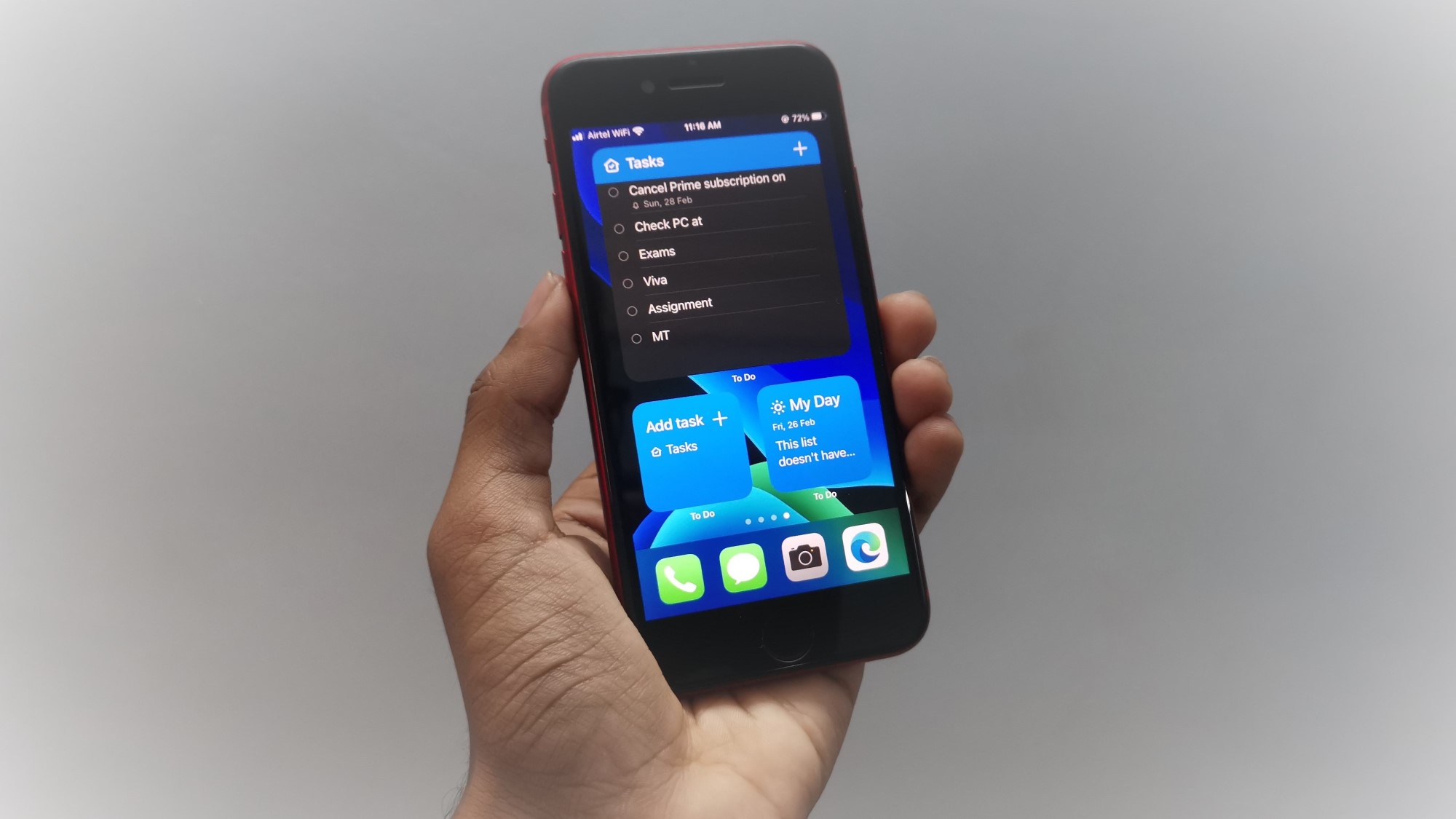
Det finns flera uppgiftshanteringsappar tillgängliga för iOS. Microsoft To-Do är dock en av de mycket populära, tack vare massan av funktioner som den erbjuder. Den levereras med ett enkelt, enkelt gränssnitt, följt av smidiga funktioner och integration med Outlook.
Nedan följer några användbara Microsoft-att-göra-tips och tricks som du kan använda på din iPhone för att få ut mesta möjliga av appen.
1. Min dag



Många föredrar att planera nästa dag för att göra alla uppgifter effektivt och med schemat. Avsnittet 'My Day' från Microsoft To-Do visar dagens plan. Här kan du lägga till alla dina schemalagda uppgifter för dagen.
Uppgifterna försvinner automatiskt efter midnatt. Dessutom kan du granska uppgiftslistan och dina framsteg dagligen. Du kan också tilldela ofullständiga uppgifter för nästa dag.
2. Genvägar till snabbmenyn

iOS stöder snabbmenyer för snabbmenyer där du trycker länge på en app på startskärmen eller appbiblioteket och hoppar till önskad åtgärd.
Långvarigt tryck på Microsoft To-Do på startskärmen ger dig en flytande meny med genvägar till Sök , öppet Min dag och Skapa en Ny uppgift . Du kan använda dessa alternativ för att snabbt söka i listor, se din dagplan eller lägga till en ny uppgift.
3. Microsoft-att-göra-widgets för iOS 14
Microsoft har nu lagt till stöd för startskärmswidgets på den senaste versionen av iOS. För att lägga till widgets, tryck länge på mellanslaget på din iPhones startskärm och klicka sedan på + -ikonen längst upp till höger. Sök efter 'Att göra' eller bläddra ner för att hitta widgets från Microsoft To-Do för att välja den widget du väljer.
Se till att du använder en ny version av Microsoft att göra . För närvarande kan du lägga till upp till tre typer av To-Do-widgets på iOS 14:

Din aktiviteterwidget

Min dag-widget

Lägg till aktiviteter-widget
hur man tar bort en enhet från Google
a. Dina uppgifter
Widgeten Dina uppgifter hjälper dig att välja och visa uppgifter från listan du väljer. Du kan använda widgeten i två storlekar. Mediewidgeten visar en lista över dina uppgifter. Å andra sidan visar den stora widgeten en lista över dina uppgifter, förfallodatum och andra detaljer.
Du kan ändra widgetens lista genom att trycka länge på den och klicka på 'Redigera widget.'
b. Min dag-widget
My Day-widgeten visar dagens första uppgift. För att öppna eller visa de andra uppgifterna kan du trycka var som helst på widgeten - detta öppnar hela My Day-listan i Microsoft To-Do.
c. Lägg till uppgiftswidget
Med hjälp av widgeten Lägg till uppgift kan du snabbt lägga till en uppgift i din vallista utan att behöva öppna To-Do-appen. Tryck var som helst på widgeten för att lägga till en ny uppgift i din lista. För att ändra listan där uppgifterna läggs till, tryck länge på widgeten och använd alternativet ”Redigera widget”.
hur mycket data använder google hangouts röstsamtal
4. Siri-genvägar
Siri-genvägar förenklar komplexa uppgifter på din iPhone till en enda åtgärd. Och lyckligtvis integrerar Microsoft To-Do ett par praktiska Siri-genvägar. Så här lägger du till Siri-genvägar för att göra:



- Öppna Microsoft To-Do på din iPhone.
- Klicka på din profilbild längst upp till höger.
- Välj på nästa skärm Siri Genvägar .
- Klicka här Lägg till uppgift och lägg till en anpassad fras för att berätta för Siri att lägga till en ny uppgift.
- Knacka på liknande sätt Öppna lista och lägg till en anpassad fras som du kan be Siri att öppna en lista.
Du kan anpassa vilken lista du vill lägga till uppgifter till eller vilken lista du vill öppna i båda genvägarna. Du kan också lägga till flera genvägar för flera listor.
5. Autoförslag



När du lägger till en uppgift bryter Microsoft To-Do automatiskt ner den för att förstå datum eller tid. Om du till exempel skriver 'Avbryt Prime Video-prenumeration den 28 februari' eller 'Kolla PC kl. 12' kommer den automatiskt att räkna ut den tidsbaserade händelsen och föreslå att du ställer in en påminnelse för den tiden eller det datumet.
Klicka bara på det tidsbaserade förslaget medan du lägger till uppgiften så läggs påminnelsen automatiskt till för önskat datum eller tid. Detta eliminerar behovet av att du ställer in ett datum eller en tid för varje uppgift manuellt.
6. Tagga ett e-postmeddelande som uppgift
Liksom andra Microsoft-produkter har Microsoft To-Do stark integration med den egna Outlook Mail. Om du får ett e-postmeddelande som innehåller en viss uppgift kan du märka det som en uppgift. Därefter kommer e-postmeddelandet att läggas till i din att-göra-lista.
Om du till exempel flaggar ett e-postmeddelande om din elräkning som en uppgift kommer To-Do automatiskt att påminna dig om det på förfallodagen.
7. Ändra apptema



Vem älskar inte anpassning? Om du är trött på standardbakgrunden kan du välja bland en massa inbyggda teman för enskilda listor på Microsoft To-Do. Allt du behöver göra är att öppna en lista, trycka på de tre punkterna längst upp till höger och klicka på Byta tema .
Här kan du ställa in färger eller foton som du väljer som bakgrund i listan. Du kan dock inte lägga till bilder från galleriet än. Hur som helst, det nuvarande temalternativet är också bra.
8. Använd svepande gester



Microsoft To-Do stöder enkla svepningsgester för att radera en uppgift eller lägga till den i My Day. Du kan svepa åt vänster på en uppgift för att lägga till den i Min dag. På samma sätt kan du svepa åt höger för att ta bort uppgiften. Detta hjälper dig att ordna saker ganska snabbt istället för att slösa bort din tid på att chippa runt alternativ.
Android hur man ändrar meddelandeljud
9. Skapa deluppgifter



Du kan ha komplexa uppgifter som kan innehålla flera steg. I så fall kan du förenkla uppgiften genom att lägga till underuppgifter. För att skapa en underuppgift, tryck på uppgiften och klicka på Lägg till steg . Lägg sedan till alla steg som är inblandade i uppgiften och klicka Gjort längst upp till höger.
Du kan nu markera deluppgifterna en efter en när du är klar med dem. Huvuduppgiften kommer inte att markeras som avslutad förrän du har slutfört alla underuppgifter. Du kan också dra och ordna om underuppgifterna manuellt baserat på deras betydelse.
10. Dela din lista med andra



Dina listor kan ofta involvera andra människor, till exempel, du hanterar ett projekt där andra har olika ansvar. För att säkerställa att alla håller reda på gruppuppgiften kan du lägga till dina kollegor eller andra personer i uppgiften.
För att göra det, öppna listan och knacka på ikonen Bjud in längst upp till höger. Bjud sedan in personer som använder SMS eller plattformar för snabbmeddelanden. De inbjudna personerna kan gå med och redigera listan. Allt de behöver ha är ett Microsoft-konto.
När alla nödvändiga personer har lagts till kan du hindra varje ny medlem från att gå med i inställningen Hantera åtkomst. Du kan också sluta dela listan med andra med alternativet Stopp delning under Hantera åtkomst.
Wrapping Up: Tips & tricks för Microsoft-att-göra på iOS
Dessa var några användbara Microsoft To-Do-tips och tricks för iOS för att öka din produktivitet. Av alla är min favorit Auto Suggestions - jag tycker att de är väldigt praktiska ibland. Hur som helst, vilka av funktionerna gillar du mest? Låt mig veta i kommentarerna nedan.
Läs också Topp 5 bästa annonser gratis att göra-appar för Android och iOS
Facebook-kommentarerDu kan också följa oss för omedelbara tekniska nyheter på Google Nyheter eller för tips och tricks, recensioner om smartphones och prylar, gå med GadgetsToUse Telegram Group eller för de senaste recensionerna, prenumerera GadgetsToUse Youtube Channel.

![Så här sätter du in eller byter sedlar på 2 000 INR hos vilken bank som helst [FAQS]](https://beepry.it/img/news/48/how-to-deposit-or-exchange-rs2000-note-at-any-bank-faqs-1.jpg)