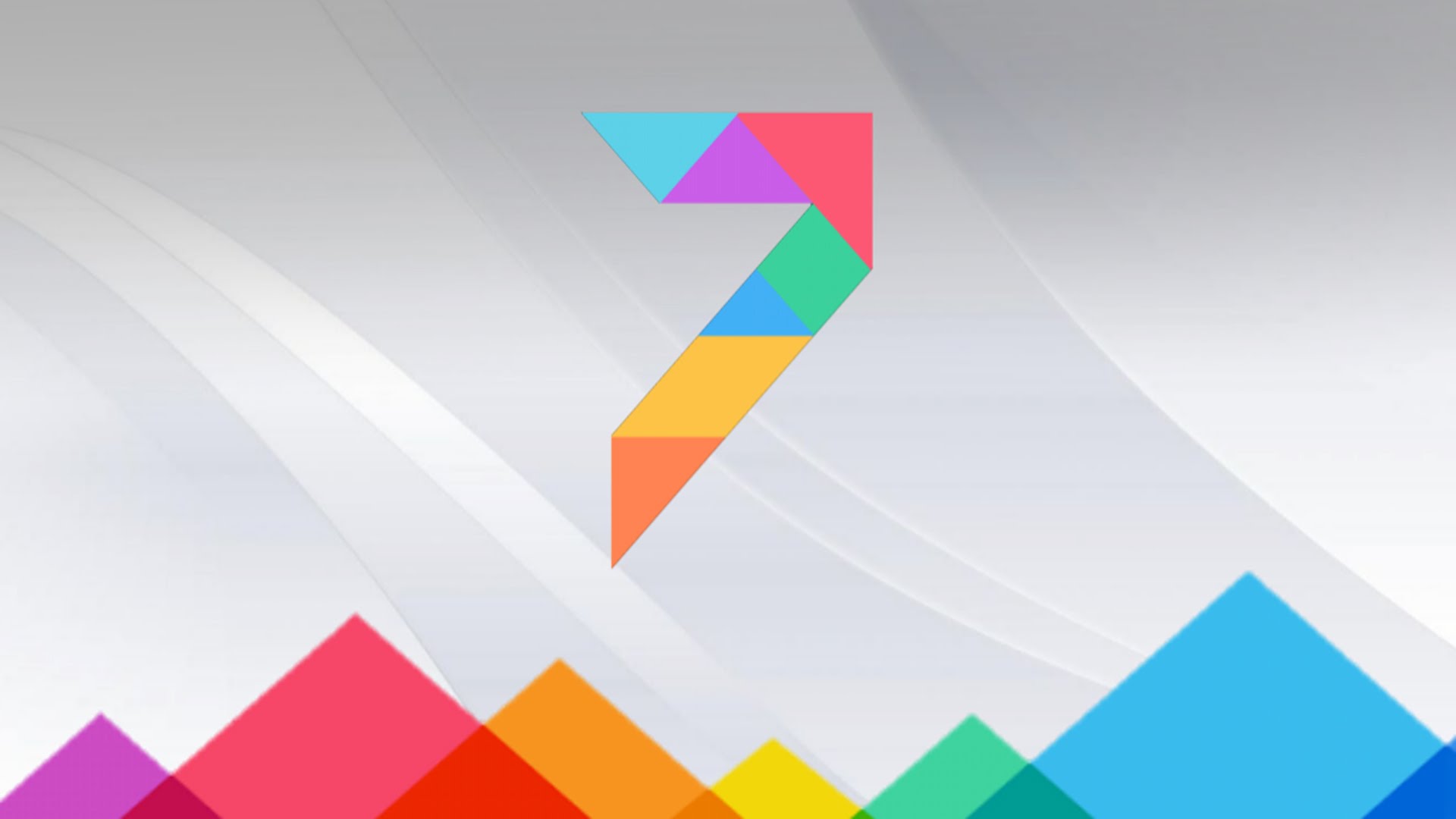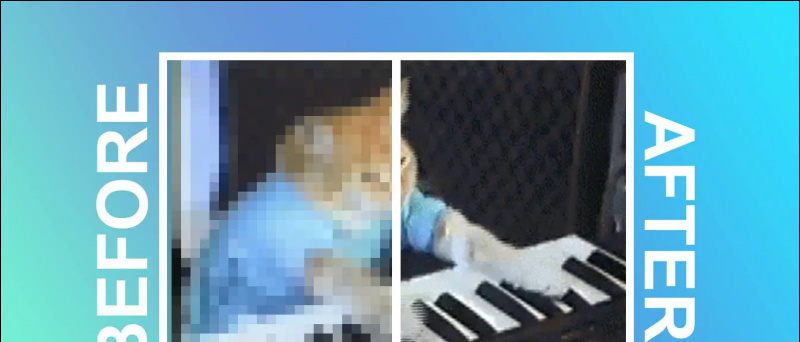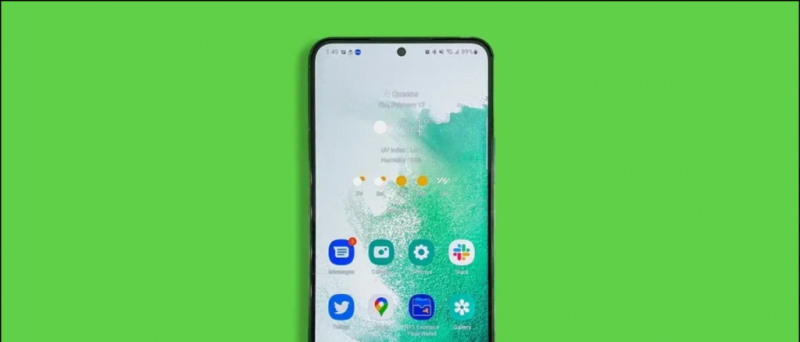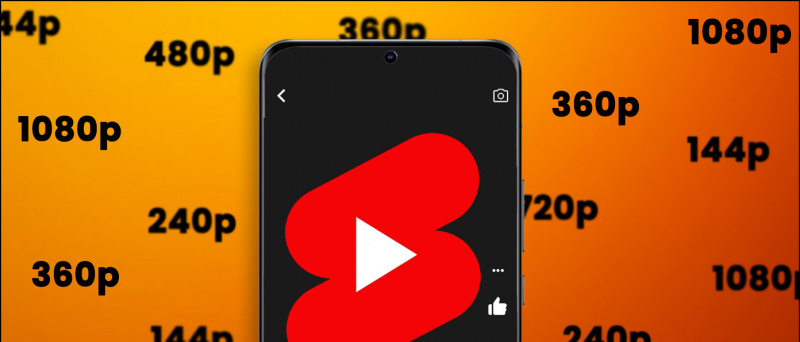Den här guiden visar hur du använder en Switch Pro Controller på en Windows 10-dator. Windows 10 levereras med inbyggt stöd för Switch Pro Controllers så det fungerar med de flesta spel som stöder kontroller utan ytterligare drivrutiner. Spel kan startas via Steam för att möjliggöra kontrollerstöd i alla spel eller applikationer på PC. Switch Pro Controller kan användas tillsammans med Steam för ytterligare funktioner och konfigurationsalternativ Steam kan enkelt användas för att mappa de analoga pinnarna till musingångarna vilket gör musfokuserade spel som förstapersonsskjutare mycket lättare att spela.
BetterJoy kan installeras för att använda en Switch Pro Controller för Windows 7, kommer styrenheten att emulera en Xbox 360 Controller som gör den kompatibel med alla spel som stöder kontroller.
Nödvändiga nedladdningar:
- Ånga
- BetterJoyforCemu (Valfritt / för Windows 7)
Steam (rekommenderas)
- Steam har inbyggt inbyggt stöd för Switch Pro Controllers
- Du kan aktivera controller-stöd för alla spel eller emulatorer genom att lägga till spel som inte är Steam i ditt Steam-bibliotek
- Kartlägg enkelt tangentbordstangenter och musingångar till din handkontroll
USB-C till USB-A-kabel ![ikon-amazon]()
- Switch Pro Controller kräver en USB-C-kabel för en trådbunden anslutning till din dator
- En USB-C-kabel krävs för att ladda Switch Pro Controller
- USB-C till USB-C-kabel kan också användas om din dator har en USB-C-port
8BitDo Switch-styrenhet Bluetooth-adapter ![ikon-amazon]()
- En Bluetooth-adapter eller dongel krävs för att ansluta Switch Pro Controller till din dator trådlöst
- 8BitDo-adaptern konfigurerar automatiskt din handkontroll och emulerar Xbox 360-handkontrollen
- Det är den bästa problemfria lösningen, inga ytterligare drivrutiner eller appar som BetterJoyforCemu krävs
- Fungerar med alla spel och Steam out-of-the-box
- Fungerar med PC, mac OS, Switch och Android (via OTG-kabel)
- Kan också användas för att ansluta Dualshock och Xbox styrenheter på alla kompatibla plattformar (trots namnet)
Anslutning av Switch Pro Controller i Windows 10
I Windows 10 ska din Switch Pro Controller ansluta och fungera via USB.
Switch Pro Controller kan paras ihop med din dator via Bluetooth och fungerar trådlöst.
- Gå till på din dator [Inställningar] -> [Bluetooth och andra enheter]
- Välj [Lägg till Bluetooth eller annan enhet]
- Välj [Blåtand]
- Välj din Pro Controller från listan över tillgängliga Bluetooth-enheter
- Din Switch Pro-kontroller kommer att paras ihop med din dator och fungerar trådlöst
BetterJoyforCemu
Windows 7 är inte kompatibelt med Switch Pro Controller, men BetterJoyforCemu av Davidobot kan installeras för att emulera en Xbox 360 Controller för Windows vilket gör den kompatibel med praktiskt taget alla spel som stöder kontroller. Dessa drivrutiner kan också installeras på Windows 10 om du föredrar att emulera Xbox 360-kontrollenheten eller om du helt enkelt har anslutningsproblem med det påstådda 'native' -stödet. BetterJoy-drivrutinen möjliggör stöd för Switch Pro, Joy-Cons och SNES Controller för att slå på Windows. De kommer att visas som Xbox 360-kontroller och vara fullt kompatibla med alla spel som stöder kontroller. BetterJoyforCemu har vissa kompatibilitetsproblem med Steam (Big Picture Mode) som måste strykas ut med HID Guardian innan de kommer att spela bra tillsammans.
android olika aviseringsljud för olika appar
| installations instruktioner | Nedladdningslänk |
| Vanliga frågor och problem | HID Guardian / Steam |
Aktivera Controller Support med Steam
Inte alla datorspel stöder kontroller och vissa kan bara spelas med tangentbord och mus. Styrsupport kan läggas till nästan vilket spel som helst med fantastiska resultat med Steams inbyggda kontrollerkonfigurationer. Detta gör förstapersonsskjutare och andra musfokuserade spel mycket spelbara med kontroller.
- Starta Steam
Kör Steam som administratör om ditt önskade spel också startas med administratörsbehörighet - Välj i det övre vänstra hörnet av fönstret [Ånga] -> [Inställningar] -> [Kontroller]
- Välj [Allmänna kontrollinställningar] -> Kontrollera [Xbox Configuration Support]
BetterJoy emulerar en Xbox 360-controller från Pro Controller / Joy-Con-ingångar. Om du använder BetterJoyforCemu, kolla bara [Xbox Configuration Support] - Välj från Steam-fönstret [Bibliotek] -> [Lägg till spel] längst ned till vänster
- Välj den körbara
.exefil för ditt spel - Välj ditt spel och klicka [Konfiguration av styrenhet] under [Spela] knapp
- Kontrollenheten visas som en Xbox 360-kontroller om du använder BetterJoy
Här kan du mappa kontrollknapparna till nästan oändlig möjlighet till tangentbord eller musfunktioner. Ytterligare alternativ som Toggle och Rapid Fire finns under [Visa aktivatorer] .
Du kan mappa din analoga pinne till den relativa musrörelsen, med ytterligare inställningar som känslighet tillgänglig. Detta gör det väldigt enkelt att ställa in din controller för musbaserade spel som förstapersonsskjutare.
Du kan också mappa din analoga pinne till 8-vägsanvisningar med WASD eller piltangenter.
Starta ditt spel och din anpassade kontrollerkonfiguration kommer att vara aktiv medan spelet körs.
Om din controller fungerar i Steam-inställningarna men inte i spelet:
Kör Steam som administratör om ditt önskade spel också startas med administratörsbehörighet- I Steam, starta Big Picture Mode från ikonen längst upp till höger
- Välj [Bibliotek] välj sedan ditt spel
- Välj [Hantera genväg] -> [Styrenhetsalternativ]
- Säkerställa [Tillåt skrivbordskonfiguration i startprogrammet] är avmarkerad
PC-spel och emulering
ScpToolkit - Hur man använder PS3 / PS4 Dualshock Controllers på Windows PC
Hur man använder en Switch Pro Controller på PC
VitaStick - Använd PS Vita som en styrenhet för PC
Krediter
amazon prime gratis provperiod utan kreditkort