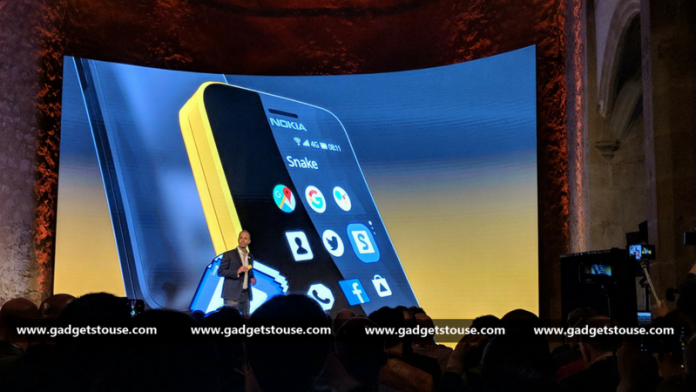Samma tapet kan tråka dig ibland. Om du är trött på att titta på samma tapet varje dag, skulle det bästa sättet att krydda din hemskärmsupplevelse vara att skapa ett bakgrundsbildspel där du får en annan bakgrund med några minuters mellanrum. I den här artikeln ska vi titta på hur du kan aktivera bildspel på din Windows 10 dator.
Läs också | 4 sätt att frigöra skärminspelning på Windows 10 (inget vattenstämpel)
Så här ställer du in bakgrundsbildspel i Windows 10
Innehållsförteckning
Till att börja med kommer Windows 10 med ett inbyggt alternativ för att aktivera bakgrundsbildspel. Med funktionen kan du automatiskt ändra bakgrundsbilder på skrivbordet, vilket är ett av sätten att anpassa din dator. Det sparar också tid om du är trött på att byta bakgrundsbild varje dag.
Nedan följer en enkel trestegsprocess för hur du kan ställa in bakgrundsbyten för automatisk ändring på skrivbordet.
Steg 1- Skapa en mapp med alla bakgrundsbilder
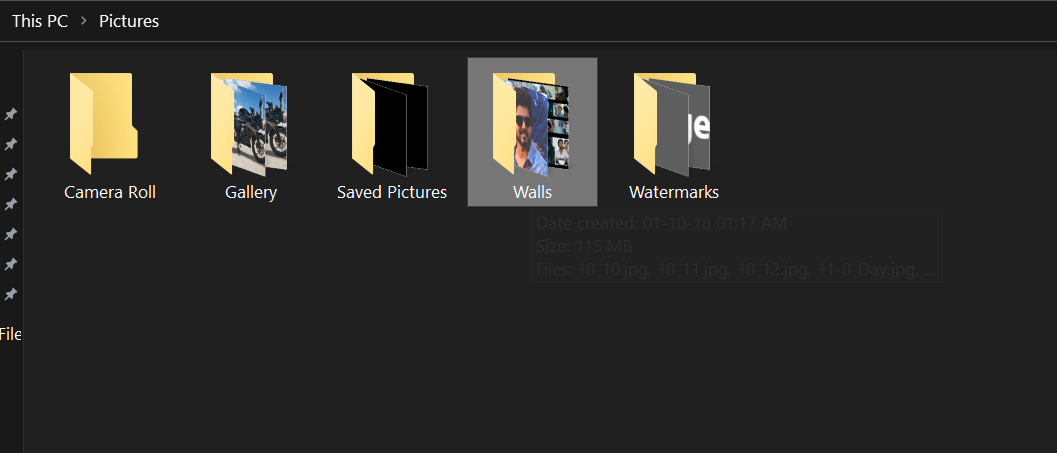 Innan vi börjar måste du ha alla bakgrundsbilder på ett ställe. Skapa en mapp och kopiera alla bilder och bakgrundsbilder som du vill använda för bildspelet på skrivbordet i den här mappen. Se till att det är lättillgängligt.
Innan vi börjar måste du ha alla bakgrundsbilder på ett ställe. Skapa en mapp och kopiera alla bilder och bakgrundsbilder som du vill använda för bildspelet på skrivbordet i den här mappen. Se till att det är lättillgängligt.
Steg 2- Aktivera bakgrundsbildspel
- Öppen inställningar på din dator antingen via Start-menyn eller med Vinn + jag genväg.
- Klicka här på Anpassning .

- Välj på nästa skärm Bakgrund från sidofältet till vänster.
- Klicka nu på rullgardinsmenyn under Bakgrund och välj Bildspel .

- Klicka sedan på Bläddra .
- Välj mappen som innehåller foton du vill använda för bildspelet.

Steg 3 - Anpassa tidsintervall och andra inställningar
- Klicka nu på rullgardinsmenyn nedan Ändra bild varje.
- Välj det tidsintervall du vill att bakgrunden ska ändras automatiskt. Du kan välja mellan 1 minut till så länge som 1 dag .

- Dessutom aktivera Blanda om du vill att bilderna ska visas som bakgrundsbilder i slumpmässig ordning istället för att visas sekvensvis.
- Sedan, välj passform för din tapet. Fyllning är vanligtvis bra för bakgrundsbilder i helskärm. Du kan dock också prova Tile and Center för att se vad som passar dig bäst.
Se också till att aktivera “ Låt bildspelet köras även om jag har batteriström , ”Särskilt om du använder en bärbar dator. Om inte, aktiverar din dator inte bakgrundsbildspelet om det inte är anslutet till en strömkälla.
Avslutar
Det är det du nu har framgångsrikt skapat ett bakgrundsbildspel på din Windows 10-dator. Bakgrunden på skrivbordet ändras automatiskt efter den inställda tidslängden. Om du vill ha mer anpassning kan du besöka anpassningsinställningarna igen och leka med färger, teman, teckensnitt och mer.
Läs också Så här installerar du MacOS Dynamic Wallpapers på Windows 10
Facebook kommentarerDu kan också följa oss för omedelbara tekniska nyheter på Google Nyheter eller för tips och tricks, recensioner om smartphones och prylar, gå med GadgetsToUse Telegram Group eller för de senaste recensionerna, prenumerera GadgetsToUse Youtube Channel.





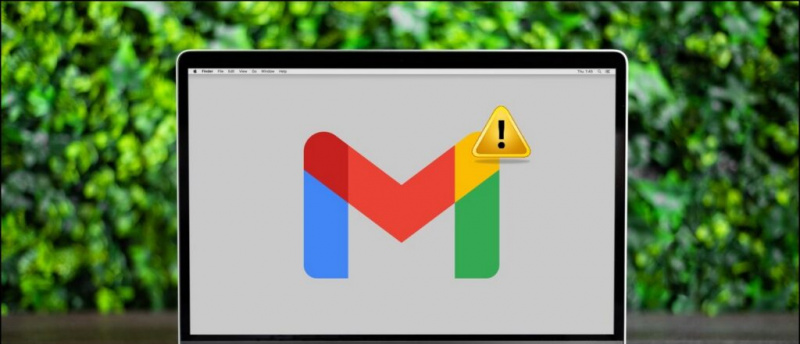


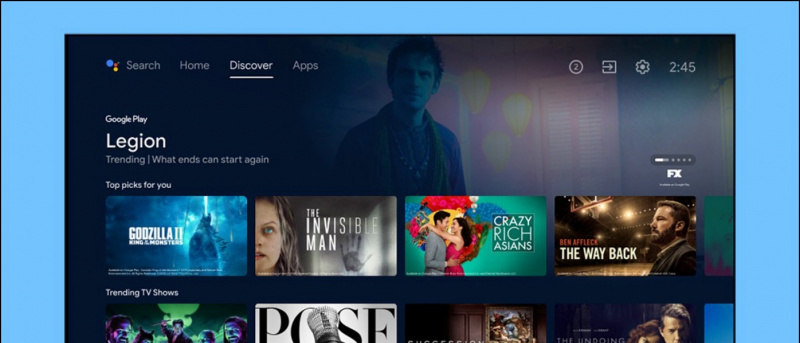
![[Guide] Hur man söker och registrerar nytt varumärke i Indien?](https://beepry.it/img/how-to/1D/guide-how-to-search-and-register-new-trademark-in-india-1.jpg)