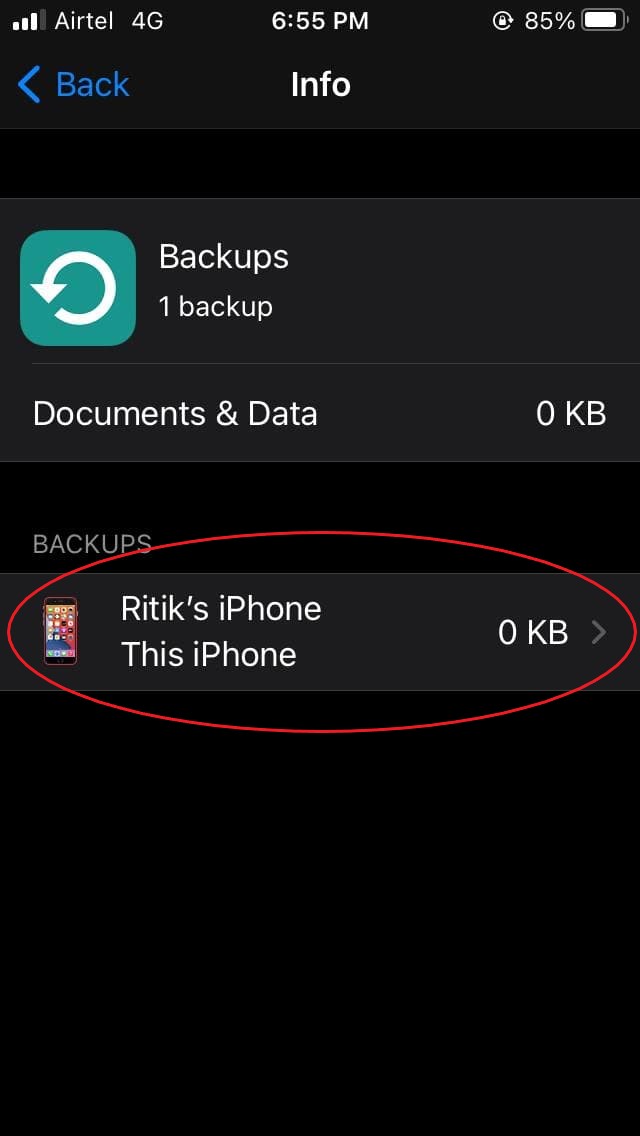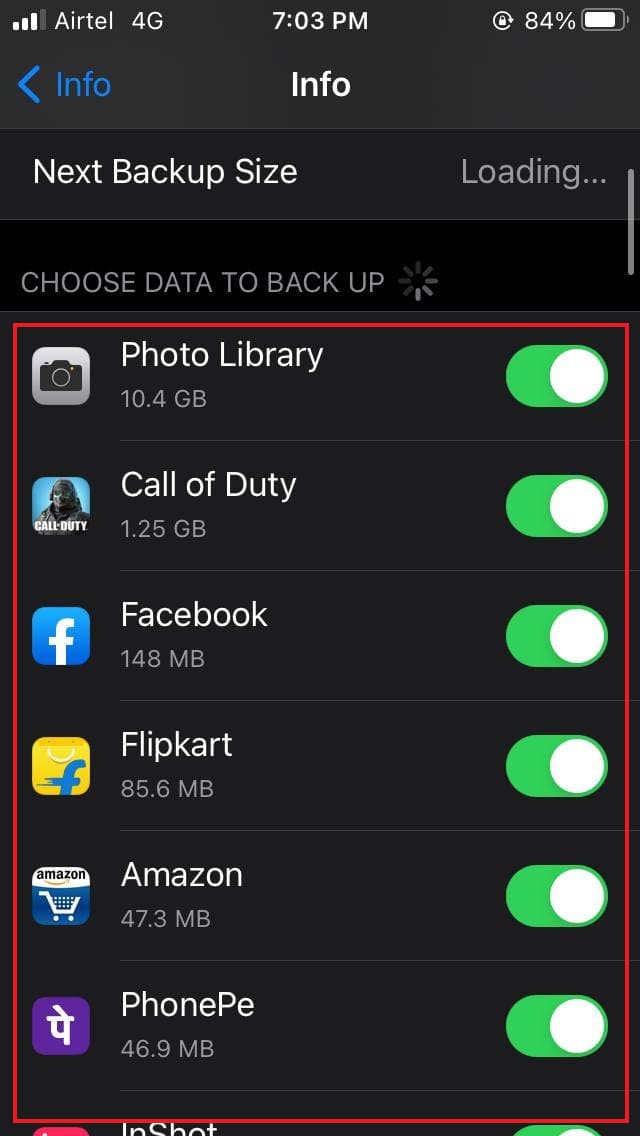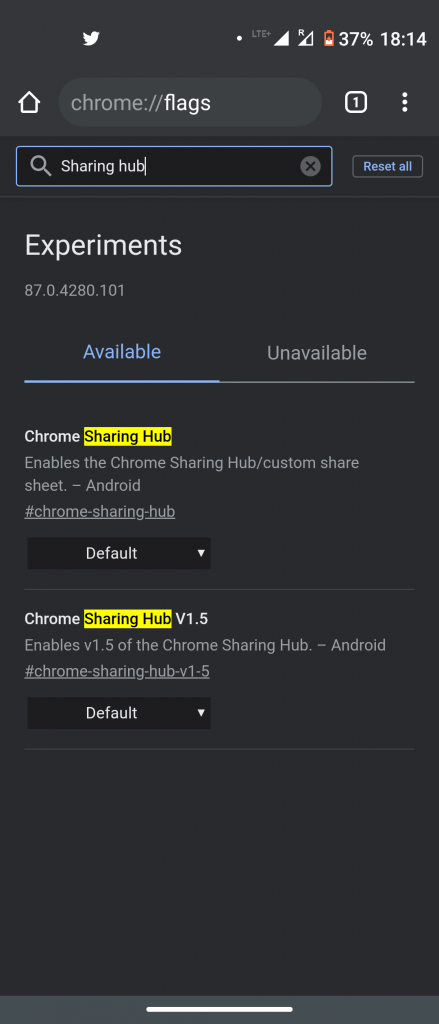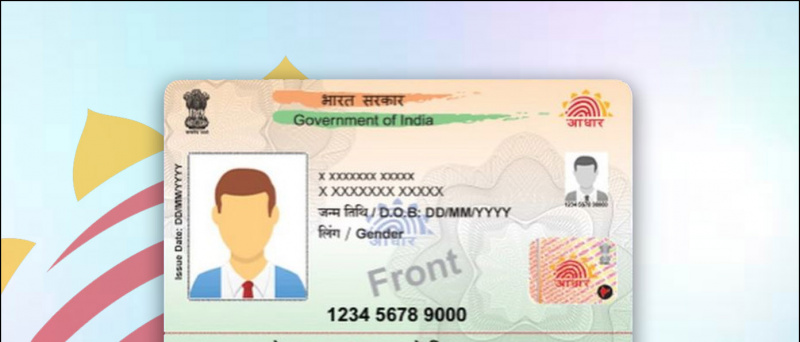När du registrerar dig för iCloud ger Apple dig automatiskt cirka 5 GB gratis iCloud-lagring. Lagringen används för att lagra kopior av dina säkerhetskopior, dokument, fotobibliotek, appdata och mer. Det kan dock fyllas ganska snabbt när du använder din iPhone . Och så småningom får du ett meddelande som säger att iCloud-lagringen är full. Om du står inför ett sådant problem, här är fem bästa sätten att fixa iCloud-lagringsproblemet på iPhone .
hur ställer jag in olika aviseringsljud för olika appar?
Fixa iCloud-lagring är fullständigt problem på iPhone (iOS 14)
Innehållsförteckning
- Fixa iCloud-lagring är fullständigt problem på iPhone (iOS 14)
- Avslutar
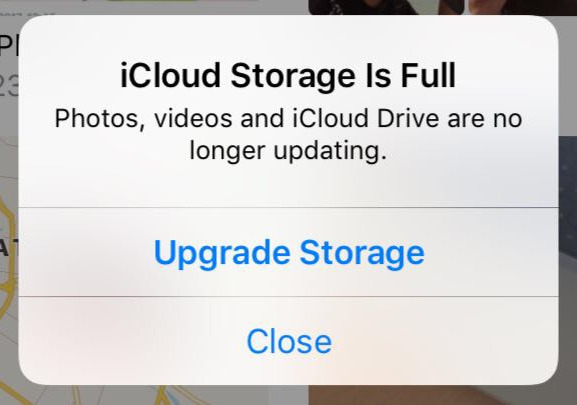
Det gratis 5 GB iCloud-lagringsutrymmet du får räcker inte på något sätt. Det kan dock hanteras bra om du justerar vissa saker. Tipsen nedan hjälper dig att skapa ett anständigt rum i iCloud-lagring för att viktiga funktioner ska fungera normalt.
Steg för att frigöra iCloud-lagring på din iPhone
1. Analysera din iCloud-lagring




Det första du ska göra är att kontrollera vad som använder din iCloud-lagring. För att göra det, gå till din iPhone inställningar . Klicka här på din Apple ID-namn högst upp och klicka på iCloud . Klicka sedan på Hantera lagring .
Nu ser du hur mycket lagringsutrymme som finns tillgängligt på din iCloud tillsammans med en stapel som visar hur den används. Detta ger dig en uppfattning om vad som tar hur mycket lagring på din iCloud-enhet. Det kan vara e-post, dokument, meddelanden, foton, WhatsApp-säkerhetskopior etc.
2. Ta bort oönskade appdata och iOS-säkerhetskopior



Under Apple-ID> iCloud> Hantera lagring , ser du listan över appar och deras data som lagras på iCloud. Gå igenom listan och hitta de appar som du inte tycker är nödvändiga eller inte behöver säkerhetskopiera moln för. Tryck sedan på appnamnet och klicka på Ta bort data .
Du måste också kontrollera det utrymme som används av Säkerhetskopior . Om du trycker på den kommer listan över alla iOS-säkerhetskopior på iCloud att avslöjas. Här hittar du det utrymme som upptas av data från den aktuella iPhone och säkerhetskopior från äldre enheter som du inte längre använder.
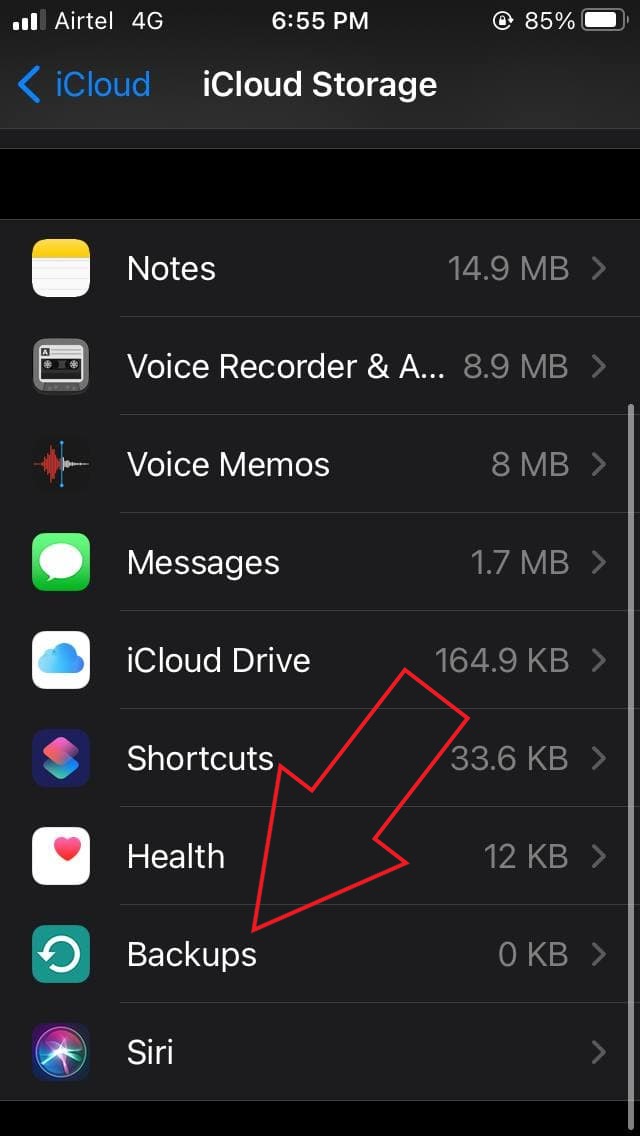


Om du vill ta bort gamla iPhone-säkerhetskopior från din iCloud trycker du på enhetsnamnet vars säkerhetskopia du vill ta bort. Klicka sedan på Ta bort säkerhetskopia > Stäng av och ta bort . Istället för iCloud kan du säkerhetskopiera din iPhone och dess data på din dator via iTunes.
3. Stäng av iCloud Photo Library
Foton och videor tar förmodligen det högsta utrymmet på din iCloud. Och följaktligen kan inaktivera iCloud-fotobiblioteket omedelbart åtgärda problemet med lagring av iCloud-lagring på din iPhone.
Så här inaktiverar du iCloud Photo Library:



- Öppen inställningar på din iPhone.
- Klicka på ditt Apple ID-namn högst upp och tryck på iCloud .
- Klicka nu på Foton .
- Inaktivera på nästa skärm iCloud-foton .
Om du gör det stängs de automatiska foto- och videokopiorna av till iCloud. Som ett resultat sparar du en bra bit utrymme. Men notera att dina foton inte längre kommer att nås från dina andra enheter.
Om dina foton bara lagras i molnet och inte på din enhet, se till att ladda ner dem från iCloud.com innan du stänger av iCloud-biblioteket.
Du kan alltid använda Google Foton för att säkerhetskopiera foton och videor från din iPhone. Google kommer att vara stoppar gratis obegränsade säkerhetskopior av hög kvalitet från och med den 1 juni 2021 , men du har fortfarande 15 GB gratis kvot för att lagra dina minnen.
Här är mer om förhindrar Googles gratis lagringsutrymme på 15 GB att snabbt fyllas .
Vill du inte inaktivera iCloud Photos Library?
Om du inte vill stänga av iCloud-fotobiblioteket, gå till Foton och ta bort det oönskade röret. Välj och ta bort alla dubbletter och dåliga bilder och videor. När du är klar, se till att ta bort dem från Nyligen borttagen album för att frigöra utrymme.
4. Stäng av säkerhetskopior av appar
Förutom fotobiblioteket säkerhetskopierar Apple också enskilda appdata på iCloud. Detta inkluderar data från appar och spel installerade på din telefon. Det kanske inte verkar vara en dealbreaker först, men alla appar tillsammans kan äta upp en stor bit av ditt iCloud-utrymme.
Så här aktiverar eller inaktiverar du iCloud-säkerhetskopiering för specifika appar:



- Öppen inställningar på din iPhone.
- Klicka på ditt Apple ID-namn högst upp och tryck på iCloud .
- Klicka nu på Hantera lagring och knacka Säkerhetskopior .
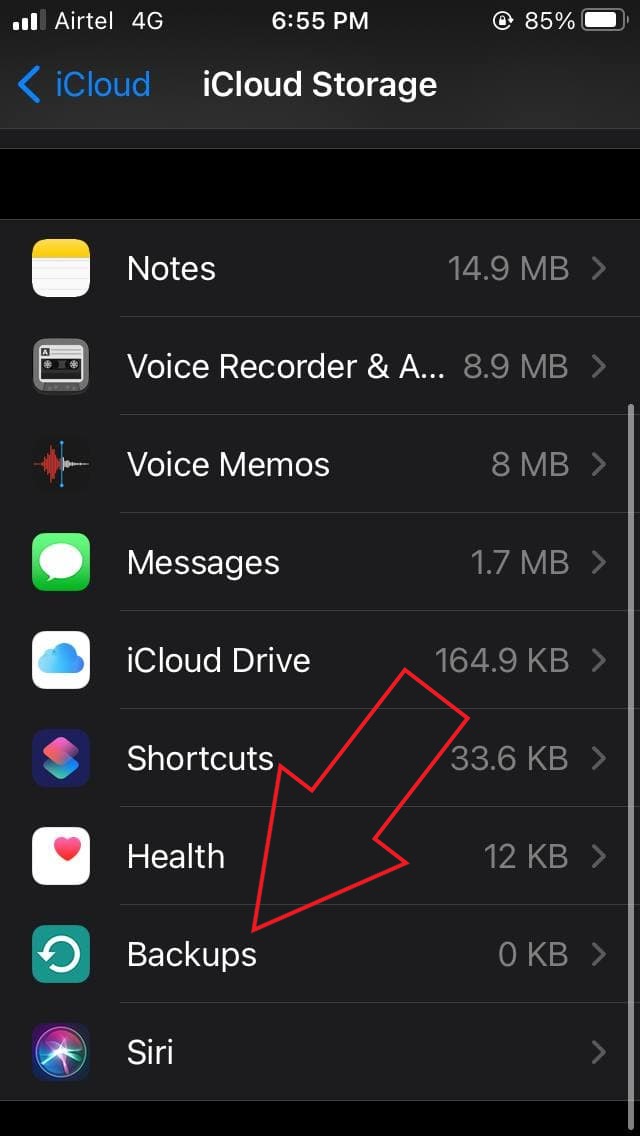
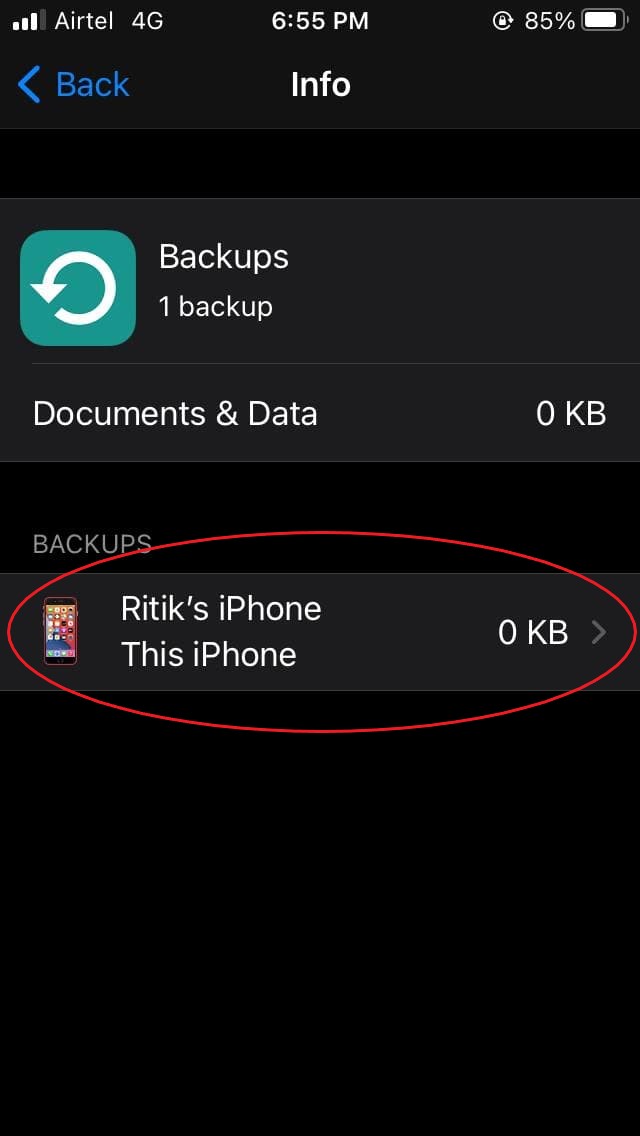
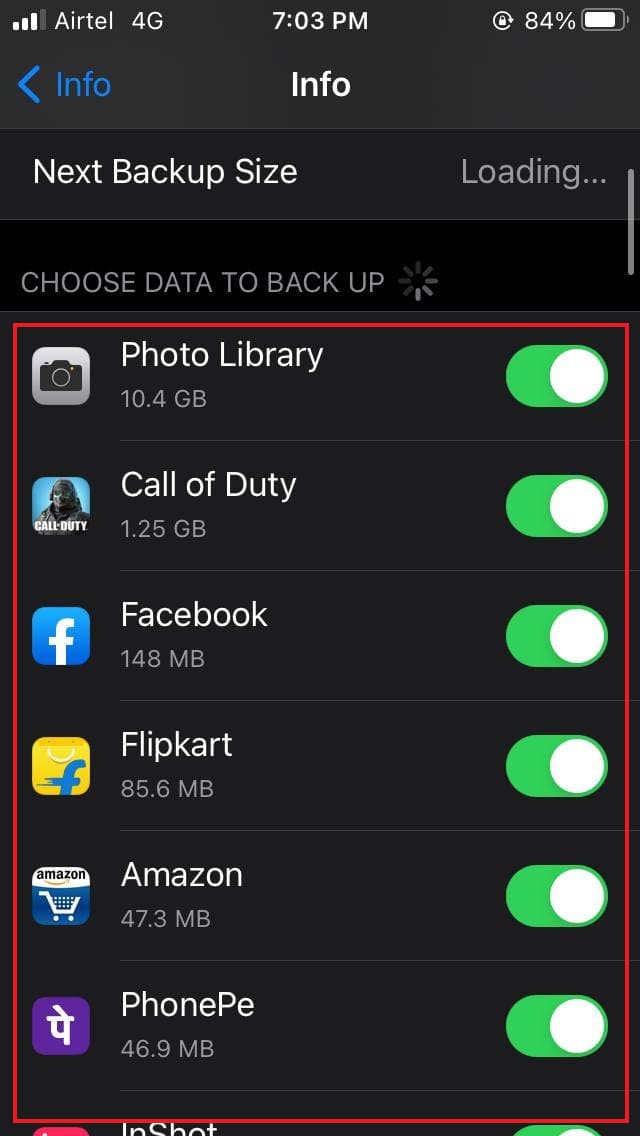
- Klicka här på enhetens namn.
- På nästa skärm, inaktivera växeln för appar som du vill stänga av iCloud-säkerhetskopian.
5. Rensa upp din iCloud Drive



Precis som Google Drive är din iCloud Drive där Apple lagrar all data, inklusive dokument, filer som sparats av appar, meddelanden och mer. Med tiden kan data staplas upp för att uppta en bra bit lagring.
Därför måste du i tid rensa bort onödigt röran från enheten. Gå till Inställningar> Apple ID> iCloud> Hantera lagring> iCloud Drive . Här ser du alla filer som är lagrade på iCloud Drive. Om du ser något onödigt, svep åt vänster på det och klicka Radera för att ta bort filen.
Andra tips för att åtgärda iCloud Storage Fullständigt problem på iPhone

- Använd Google Photos eller andra säkerhetskopieringstjänster i stället för iCloud Photos Library.
- Säkerhetskopiera din iPhone på iTunes istället för iCloud Drive.
- Om du använder din iCloud-adress för din e-post, kontrollera och ta bort onödiga e-postmeddelanden med stora bilagor för att frigöra utrymme.
- Om lagringen fortfarande inte räcker för att uppfylla dina krav, kan du överväga att uppgradera din iCloud-lagring.
Avslutar
Dessa var de fem bästa sätten att fixa iCloud-lagring är fullständigt problem på din iPhone. Jag hoppas att dessa tips hjälper dig att göra plats på din iCloud-lagring för vad som är viktigt. Försök med dem och låt mig veta din erfarenhet i kommentarerna nedan. Du är också välkommen att kontakta eventuella tvivel eller frågor.
Läs också Så här får du samtals-ID för helskärm för iPhone-samtal på iOS 14
Facebook-kommentarer