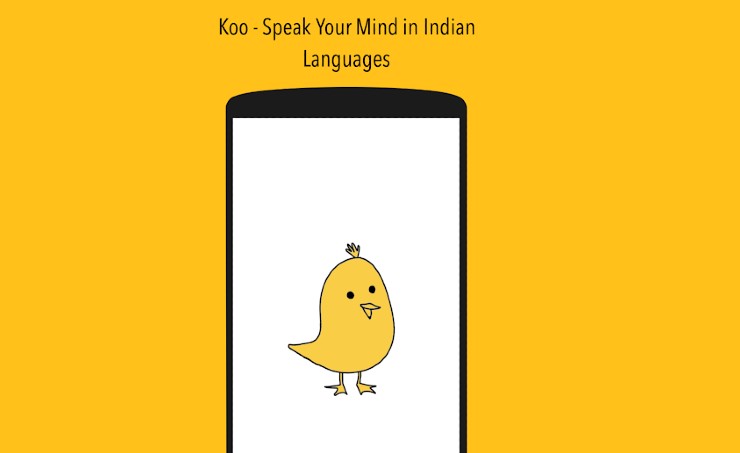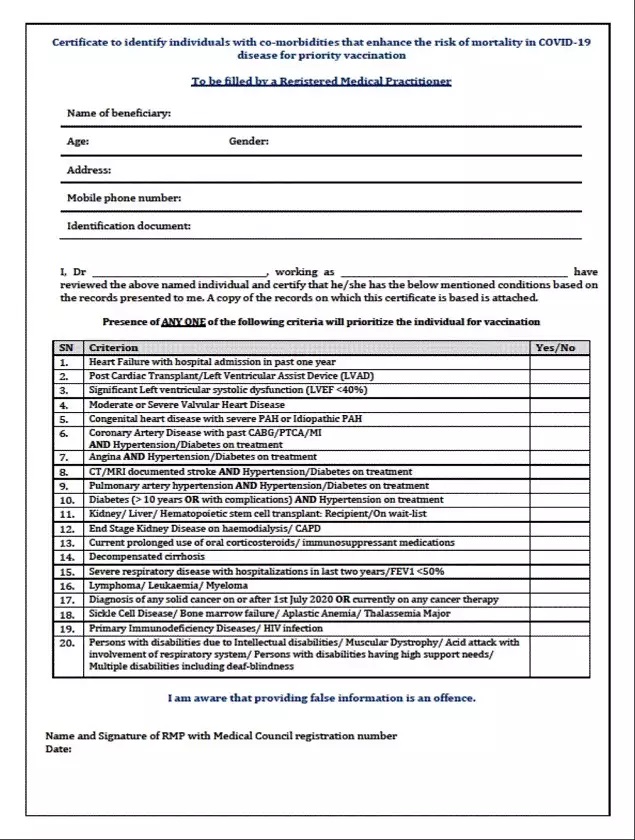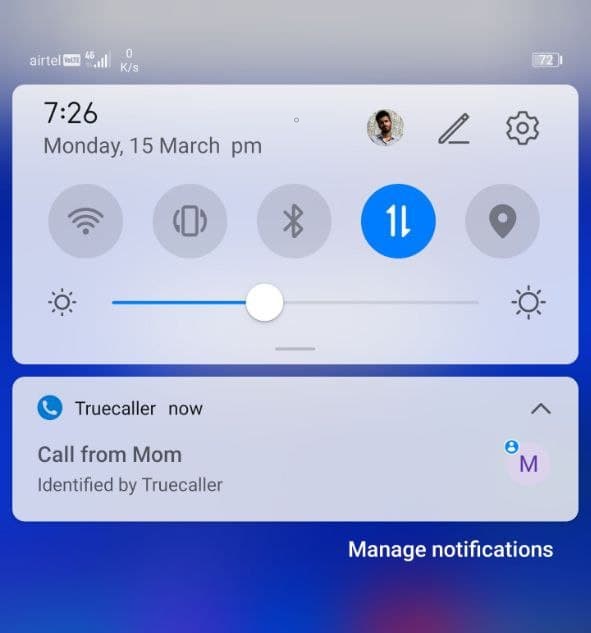Det har inte gått så länge när Samsung lanserade sin anpassade skinns nya version One UI 3.0 baserat på Android 11. Företaget har redan lanserat en uppgradering över denna nya uppdatering som kallas One UI 3.1 med lanseringen av Galaxy S21-serien. Intressant har den senaste One UI-uppdateringen också rullat ut till flera andra Galaxy-enheter. Om du kommer ihåg Samsung har lanserat Galaxy F62 ( Recension ) några dagar tillbaka i Indien som kör ett användargränssnitt 3.1 baserat på Android 11. Vi har använt telefonen under en tid nu och vi är verkligen imponerade av de nya funktionerna och förändringarna. Så här är några One UI 3.1-tips och tricks som du kan använda på din berättigade Galaxy-telefon.
Läs också | Android 12 Första titt: 8 coola funktioner som kommer till dina smartphones
Ett användargränssnitt 3.1 Tips och tricks
Innehållsförteckning
1. Integrering av Google Discover-flöden
Smasung har tagit integrationen av Google Discover till sitt One UI 3.1. Användaren kan nu anpassa startprogrammet för ett användargränssnitt och välja Google Discover-flödet på skärmen till vänster från startskärmen. Det är inaktiverat som standard, men du kan använda det genom att följa dessa steg:
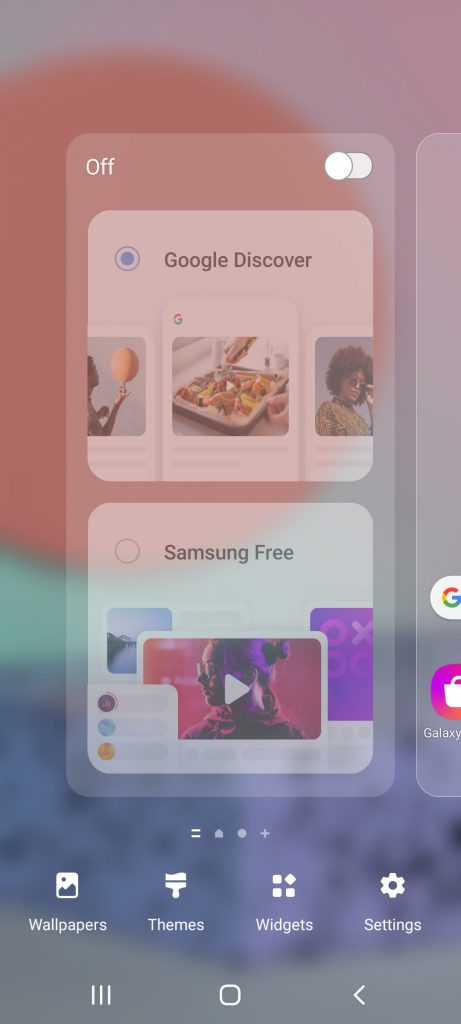

- Tryck och håll ned på startskärmen.
- När du ser sidan som den första skärmdumpen sveper du åt vänster så ser du den Google Discover-alternativet, tryck på det för att aktivera det.
- Det är allt! Google Discover-flöde visas nu på vänster skärm.
Du kan också byta tillbaka till Samsung-startprogrammet genom att följa samma steg och stänga av Google Discover-funktionen.
2. Google Duo-integration
Tillsammans med Google Discover kommer de nya Samsung-smartphonesna också att integreras med Google Duo-videosamtal. Samsung har också integrerat Googles videosamtalstjänst i sin telefonuppringare. Du kan ringa valfritt videosamtal genom att följa dessa steg:


- Öppna bara appen Telefon på din Galaxy-telefon.
- Gå till knappsatsen för att ringa ett nummer eller öppna en kontakt.
- Du kommer att se en Duo-samtalsknapp bredvid telefonsamtalsknappen.
Så du kan nu videosamtal på Google Duo på din Samsung-telefon direkt från uppringaren.
3. Ändra samtalsbakgrund
Detta är en annan cool funktion som Samsung har introducerat i telefonappen. Du kan ändra samtalsbakgrunden för alla dina röst- och videosamtal. Följ dessa steg för att välja en anpassad samtalsbakgrund:


- Öppna telefonappen och tryck på de tre punkterna i det högra hörnet.
- Välj Inställningar härifrån och det tar dig till Samtalsinställningar.
- Här letar du efter samtalsbakgrunden och klickar på den.
- På nästa sida väljer du en bakgrund längst ner och väljer din favoritbakgrund för samtal.
Du kan också ändra layouten på samtalsskärmen härifrån. Detta erbjuder dock endast valda samtalsbakgrunder och du kan inte anpassa bakgrunden.
4. Ta bort platsdata från foton
Samsung har också introducerat några nya sekretessrelaterade funktioner för One UI 3.1. En av sådana funktioner låter dig ta bort platsdata från foton innan du delar dem. För att göra det är allt du behöver göra att följa dessa steg som nämns nedan:


- Öppna Galleri-appen på din telefon och välj ett foto
- Tryck på delningsknappen och leta sedan efter alternativet 'Ta bort platsdata' under förhandsgranskningen.
- När du klickar på det här alternativet tar det bort platsdata som latitud och longitud för var fotot togs.
Föreslagen | 3 sätt att ta bort platsdata från foton eller videor Stoppa kameran från att spara GPS-taggar
5. Remover för fotofel
Galleri-appen integrerar också en ny funktion. Detta är i grunden en fotoredigeringsfunktion som är användbar för många. Det låter dig ta bort eventuella fläckar från ditt foto, som kan vara eller kanske inte syns i ditt ansikte. Här är hur:
mina Android-kontakter synkroniseras inte med gmail


- Öppna Galleri-appen på din telefon och öppna fotot du vill redigera.
- Tryck på pennikonen för att redigera fotot.
- Leta nu efter ansiktsikonen från alternativen nedan.
- Tryck på den och leta efter alternativet för att ta bort fläckar från de angivna alternativen.
På så sätt kan du ta bort oönskade fläckar från ditt ansikte i dina foton.
6. Bakgrundsobjektborttagare
Precis som fläckborttagaren finns det ett av de mest användbara tips och tricks för One UI 3.1 som Samsung har integrerat i fotoredigeraren i sitt galleri. Detta är en bakgrundsobjektborttagare. Vi klickar alla ibland på ett foto och något i bakgrunden förstör det, men med One UI 3.1 behöver du inte någon tredjepartsapp för att göra det.
Du kan helt enkelt göra det med telefonens galleri, så här:


- Öppna Galleriet och välj det foto du vill redigera.
- Klicka nu på pennikonen för att börja redigera den.
- Bläddra längst till höger för att leta efter den nya ikonen bredvid Text.
- Klicka på den och välj sedan objektet du vill ta bort.
- Tryck på kontrollknappen nedan så är det.
Ditt foto kommer inte att vara fritt från det oönskade objektet.
Relaterad | Ta bort oönskade objekt från foton på Android och iPhone
7. Single Take 2.0
Single Take är en annan användbar funktion i One UI och den senaste One UI 3.1 ger en förbättrad version av funktionen. Det kan nu ta flera stillbilder och videoformat samtidigt med bara ett tryck. För att använda detta:


- Öppna kameraappen och leta efter funktionen Single Take bredvid avtryckaren.
- Tryck på den och tryck sedan och håll ned för att fånga de 10 sekunders ögonblicken.
- Det är allt. Det sparar flera bilder och videor från det ögonblicket med bara ett tryck.
Du kan ta så många foton med det här läget som du vill.
8. Ögonskydd
Ögonkomfortskydd är en ny funktion i One UI 3.1 som liknar Blue Light Filter-funktionen i tidigare One UI-versioner. Funktionen finns också i någon annan telefon med olika namn som en nattlampa och den begränsar exponeringen för blått ljus från skärmen.
För att använda den här funktionen:


- Öppna Inställningar och välj Visa.
- Klicka här på Eye Comfort-skölden och aktivera dess växling på nästa sida.
- Du kan också ställa in färgtemperatur härifrån.
Du kan också komma åt den här funktionen direkt från snabbinställningspanelen. Dessutom kan du också ändra hur det fungerar genom att schemalägga det.


Genom att trycka på Set Set-schemat ser du två alternativ - Sunset to sunrise och Custom. Det första alternativet justerar automatiskt färgerna baserat på tid på dagen. Medan du är anpassad kan du använda den när som helst.
hur man ställer in ett anpassat meddelandeljud på Android
9. Fortsätt appar på andra enheter
Om du använder mer än en Galaxy-enhet regelbundet, är den här nya funktionen i One UI 3.1 precis för dig. Dubbad som 'Fortsätt appar på andra enheter', den här funktionen låter dig fortsätta använda en app på en annan enhet. Förutsatt att du är inloggad på samma Samsung-konto på båda enheterna. Så här använder du den här funktionen:


- För att aktivera den här funktionen, öppna Inställningar och leta efter avancerade funktioner.
- Leta här efter Fortsätt appar på andra enheter och tryck på den för att aktivera den.
- Logga nu in på ditt Samsung-konto för att använda den här funktionen.
- När du vill öppna en app på en annan enhet öppnar du skärmen Senaste på den andra enheten och trycker på den nya ikonen.
Anmärkningar:
- Du måste ha den här funktionen aktiverad på båda enheterna. Slå också på Bluetooth på båda enheterna och anslut dem till samma Wi-Fi-nätverk.
- Observera att den här funktionen bara fungerar i Samsungs standardwebbläsare och Samsung Notes-appar från och med nu. Samsung kan dock snart utöka sitt stöd till fler appar.
- Du kan använda den här funktionen för att kopiera text, bilder etc. på en enhet och sedan klistra in dem på den andra enheten.
Det här var några tips och tricks för ett användargränssnitt 3.1 som du kan använda på Galaxy F62 på någon annan kvalificerad enhet. För fler sådana tips och tricks, håll dig uppdaterad!
Facebook-kommentarerDu kan också följa oss för omedelbara tekniska nyheter på Google Nyheter eller för tips och tricks, recensioner om smartphones och prylar, gå med GadgetsToUse Telegram Group eller för de senaste recensionerna, prenumerera GadgetsToUse Youtube Channel.