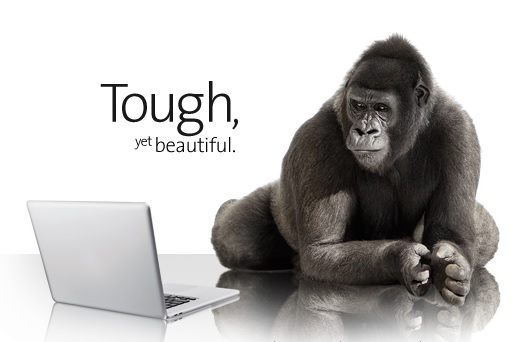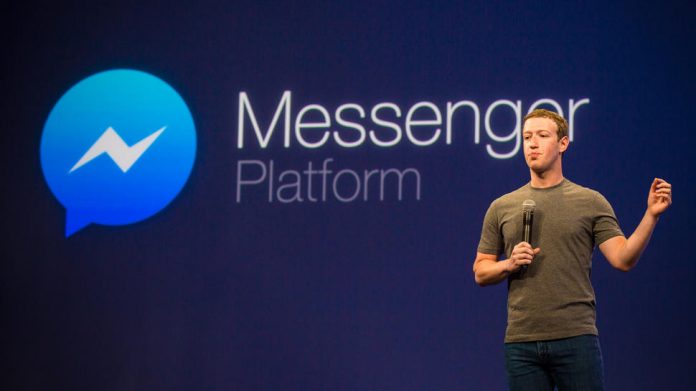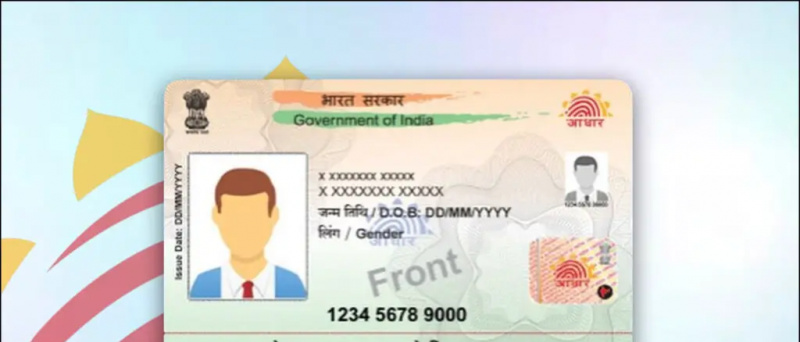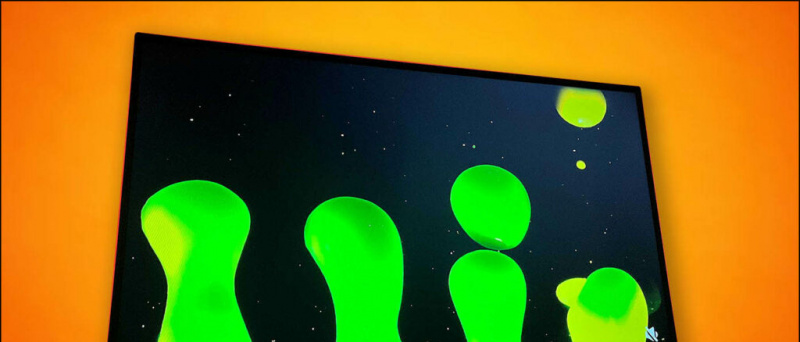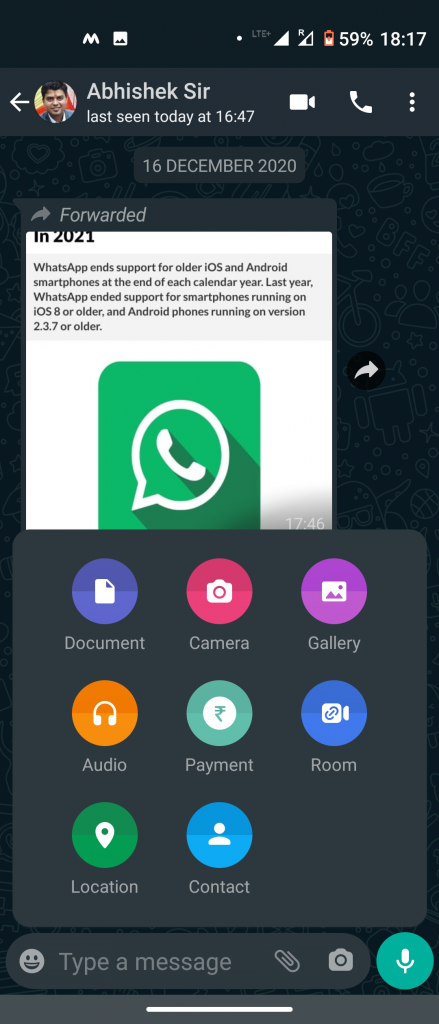Om du är en Windows 11 användare måste du ofta ha stött på det irriterande OneDrive-synkroniseringsmeddelandet som dyker upp från ingenstans. Som tur är, Microsoft låter dig inaktivera eller ta bort det helt från operativsystemet. I den här artikeln kommer vi att diskutera sätten att inaktivera OneDrive i Windows 11. Du kan förbättra din produktivitet ytterligare i Windows 11 genom att använder dess dolda funktioner .

Innehållsförteckning
Till skillnad från andra systemappar kan du inaktivera Microsoft OneDrive-appen på din Windows 10/11-maskin med följande metoder:
Ta bort bakgrundsappstillstånd och avsluta appen
Om du inte vill avinstallera OneDrive från ditt system men vill undvika att den körs automatiskt måste du manuellt avsluta appen och förhindra att den körs i bakgrunden. Följ dessa steg för en enkel lösning.
1. Öppna inställningar app.
hur man tar bort profilbild från google
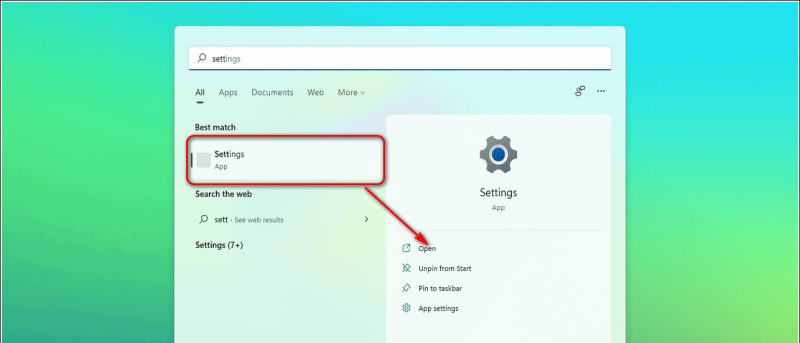
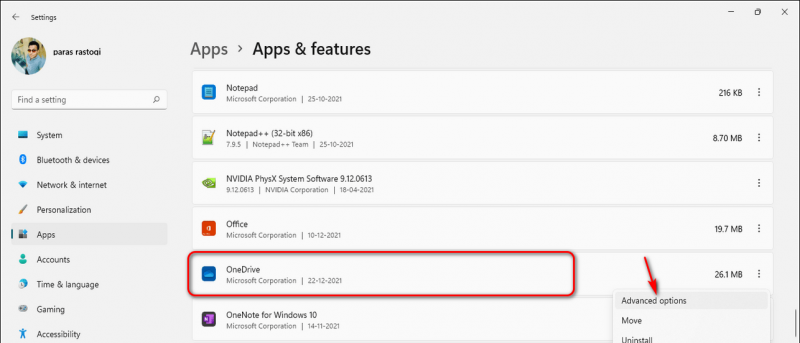
Det är allt. OneDrive kommer inte att köras av sig själv nu förrän du öppnar den manuellt.
Ta bort OneDrive från Windows Startup Services
Windows Startup-tjänster inkluderar listan över appar som startar så snart systemet startar upp. Om du tar bort OneDrive-appen från starttjänsterna säkerställs att appen inte automatiskt startar vid uppstart. Därför kommer det att hindra appen från skicka eventuella onödiga synkroniseringsmeddelanden till användaren. Följ dessa steg för en snabb lösning.
1. Gå till inställningar app.
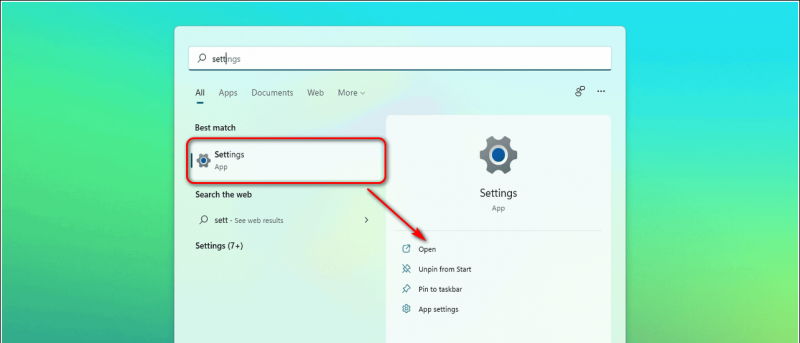
två. Klicka på Börja under Appar .
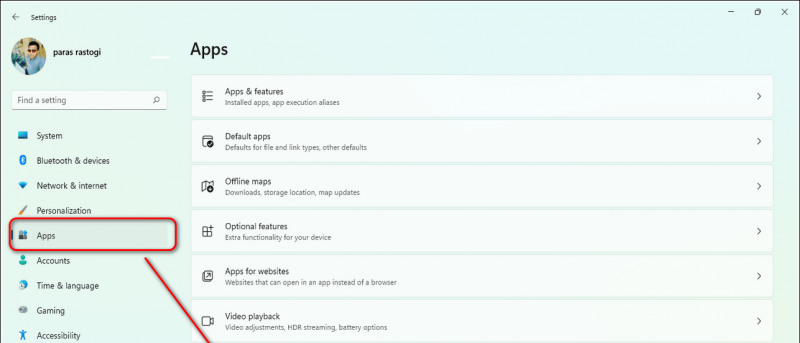
Avinstallera Microsoft OneDrive på Windows 11
Ett av de mest effektiva sätten att undvika onödiga synkroniseringsmeddelanden från OneDrive är att avinstallera appen från systemet. Följ dessa steg för att ta bort Microsoft OneDrive-appen från Windows 11.
1. Öppna inställningar på din dator.
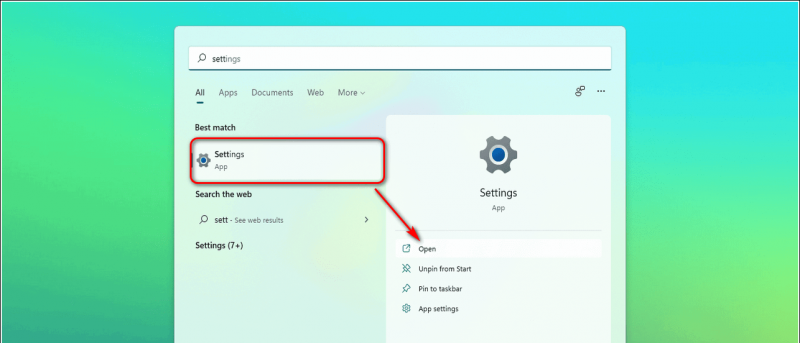
Använd grupprincipredigeraren för att inaktivera OneDrive
Group Policy Editor är ett Windows-administrativt verktyg som hjälper användaren att anpassa Windows-upplevelsen och viktiga tjänster. Du kan använda det här verktyget för att inaktivera OneDrive för fillagring. Detta förhindrar att appen skickar några synkroniseringsmeddelanden.
1. Öppna Kör genom att trycka Windows-tangent + R samtidigt.
två. Typ 'gpedit.msc' och tryck på enter-tangenten.
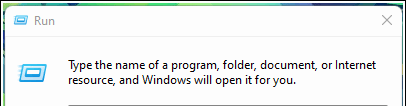
Datorkonfiguration> Administrativa mallar> Windows-komponenter> OneDrive
Fyra. Klicka två gånger på Förhindra användningen av OneDrive för fillagring för att öppna inställningar.
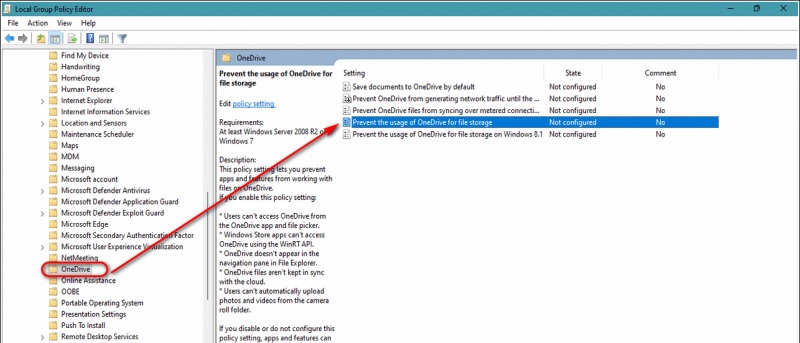
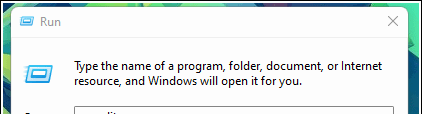
6. Byt namn på detta DWORD-värde till InaktiveraFileSyncNGSC och dubbelklicka sedan på den för att ställa in dess värde.

För 32-bitars system:
- taskkill /f /im OneDrive.exe
- %SystemRoot%\System32\OneDriveSetup.exe /avinstallera
För 64-bitars system:
- taskkill /f /im OneDrive.exe
- %SystemRoot%\SysWOW64\OneDriveSetup.exe /avinstallera
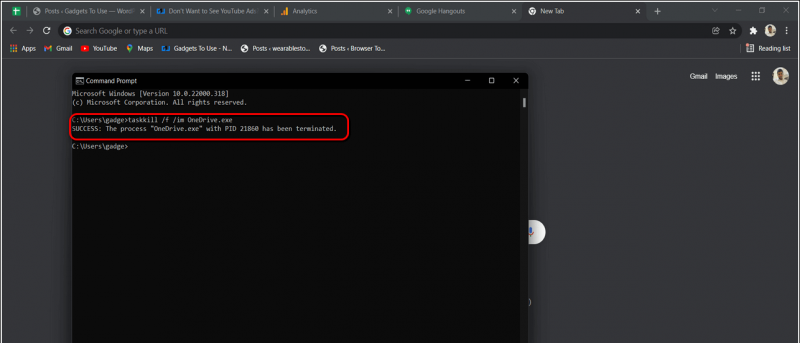
hur man tar bort profilbilder på google
3. Det första kommandot kommer tvinga stängning processen och det andra kommandot kommer avinstallera Det.
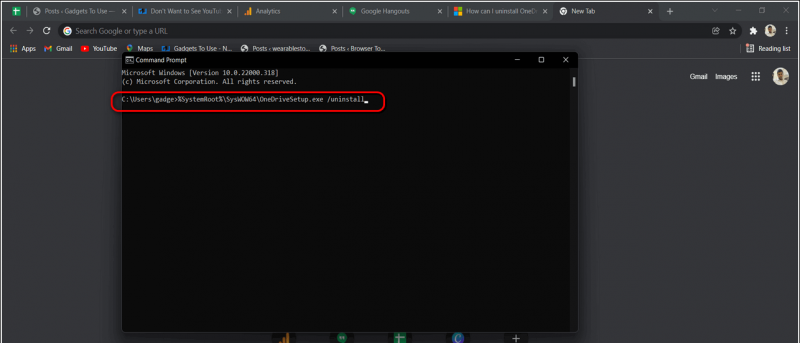 Google Drive-länk.
Google Drive-länk.
två. Högerklicka på den nedladdade filen och välj Kör som administratör .
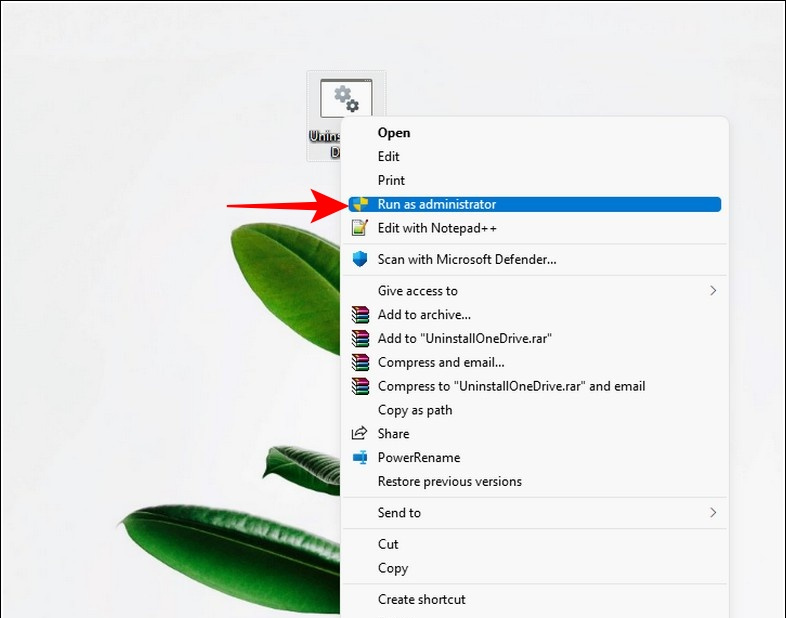
Du kan också följa oss för omedelbara tekniska nyheter på Google Nyheter eller för tips och tricks, recensioner av smartphones och prylar, gå med beepry.it