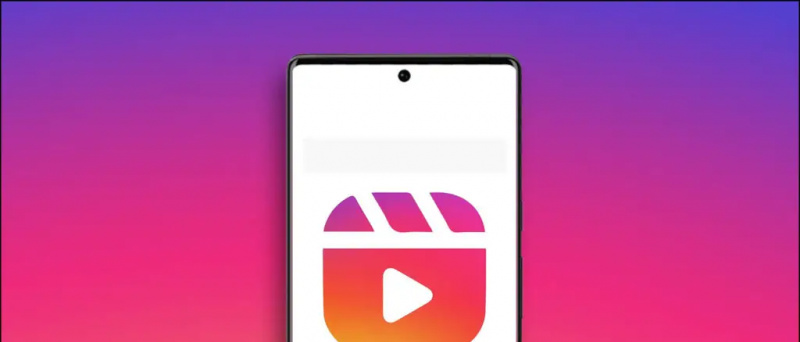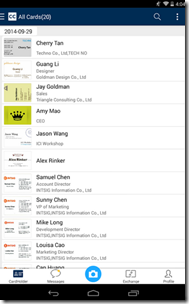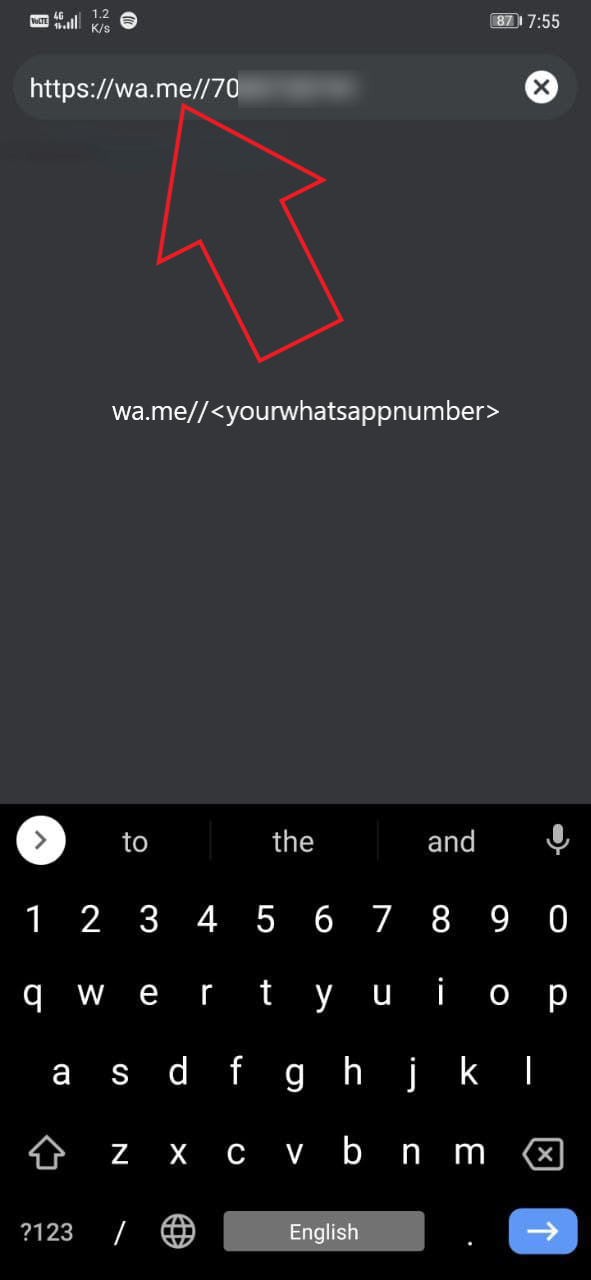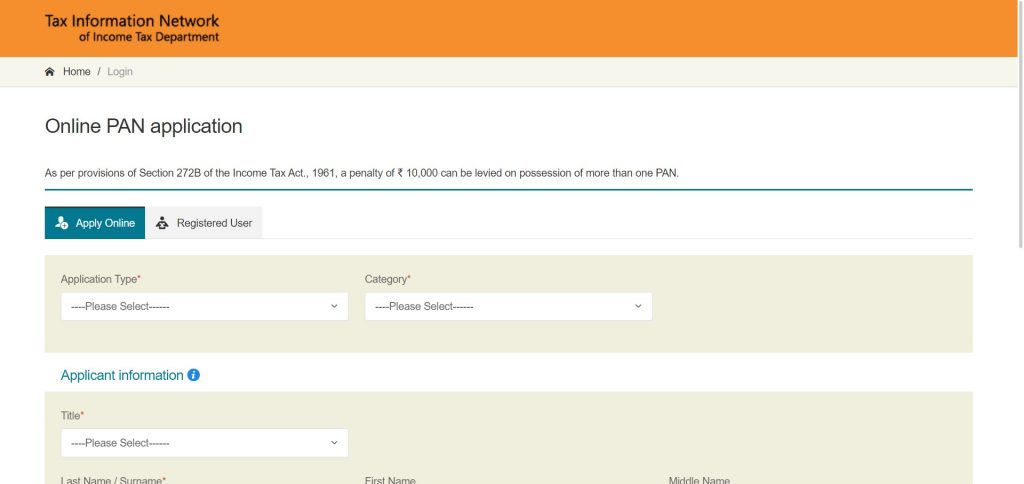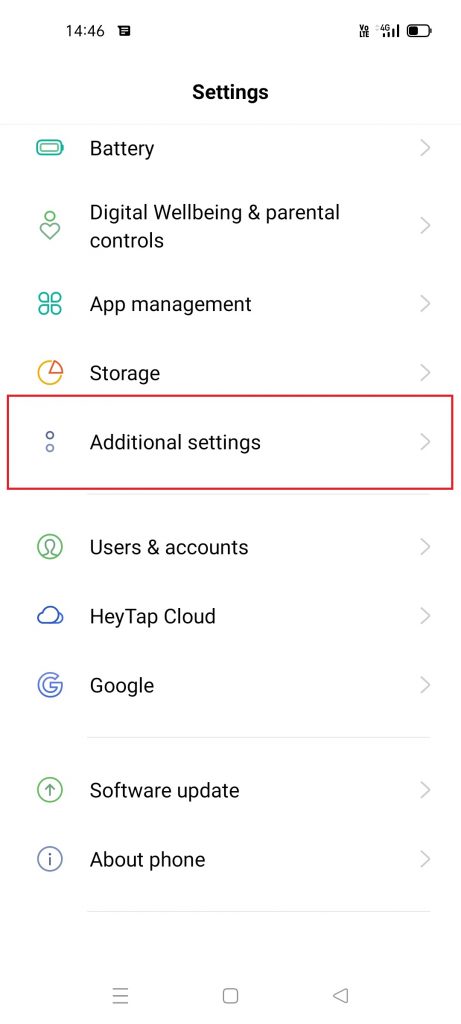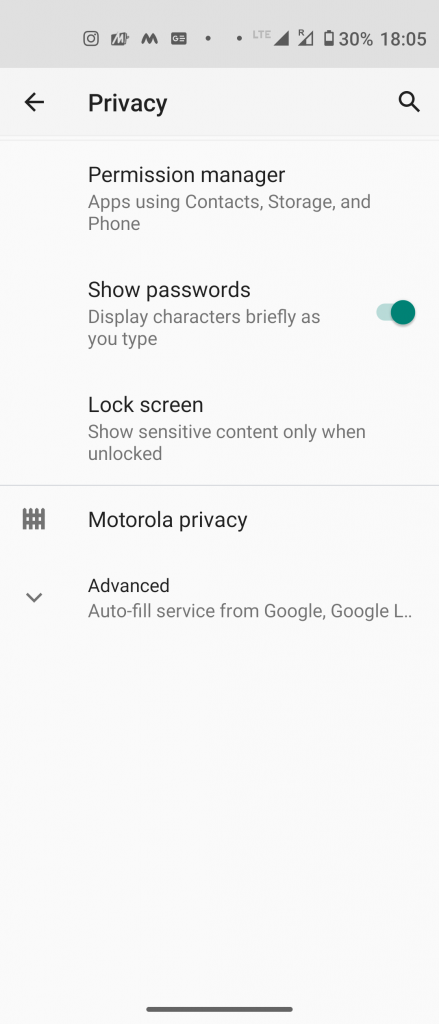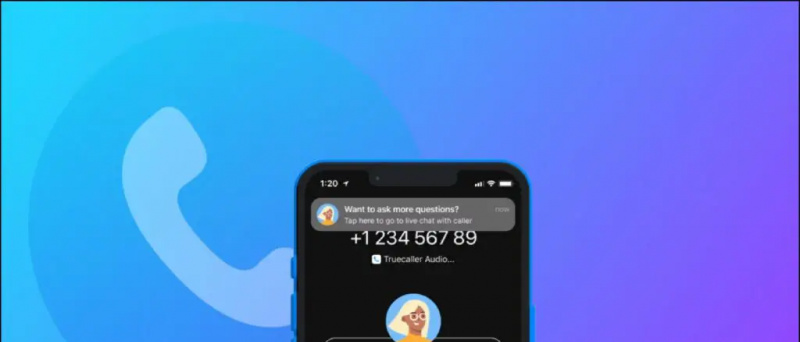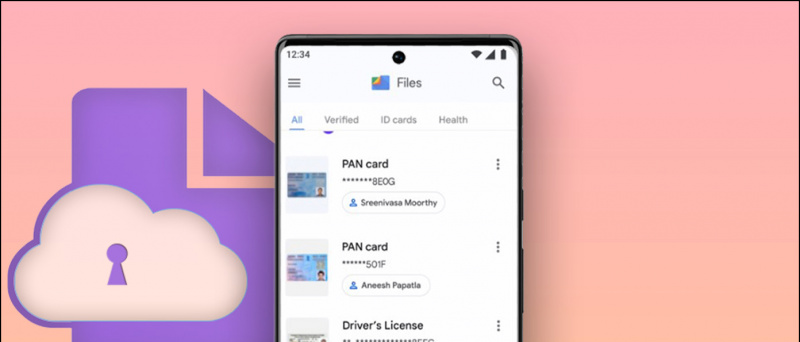Till skillnad från sin föregångare, Windows 11 lämnade massor av användbara funktioner för anpassning av aktivitetsfältet som gjorde det svårt att justera storleken efter dina önskemål. Ändå har vi undersökt några enkla lösningar för att åtgärda problemet. Den här förklaringen kommer att lära dig olika metoder för att göra aktivitetsfältet i Windows 11 större eller mindre utan att installera någon programvara. Dessutom kan du lära dig aktivera mörkt läge i Windows 11 inbyggda appar.
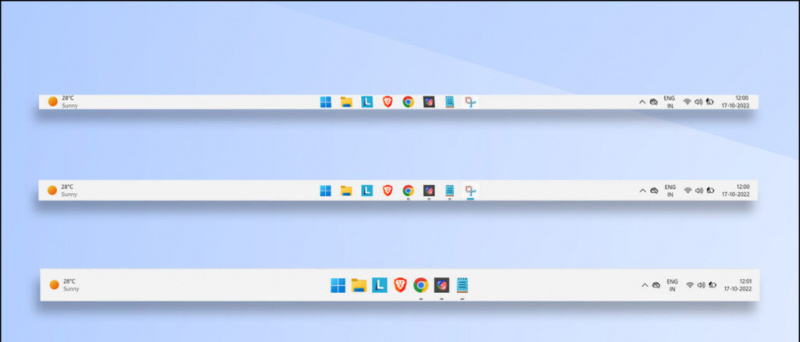
Innehållsförteckning
Att öka eller minska storleken på aktivitetsfältet kan göra det bekvämt för dig att läsa ikonmeddelanden och öka din totala produktivitet. Om du har letat efter ett sätt att justera det gratis, bör du titta på följande metoder.
Använd Registerredigeraren för att justera storleken på aktivitetsfältet i Windows 11
Som standard erbjuder Windows 11 ingen inbyggd växling för att justera aktivitetsfältets storlek. Du kan dock justera detsamma genom att justera vissa värden med hjälp av Registerredigerare verktyg. Följ dessa steg för en enkel lösning:
1. tryck på Windows-nyckel och sök efter Registerredigerare verktyg och kör det som Administratör .
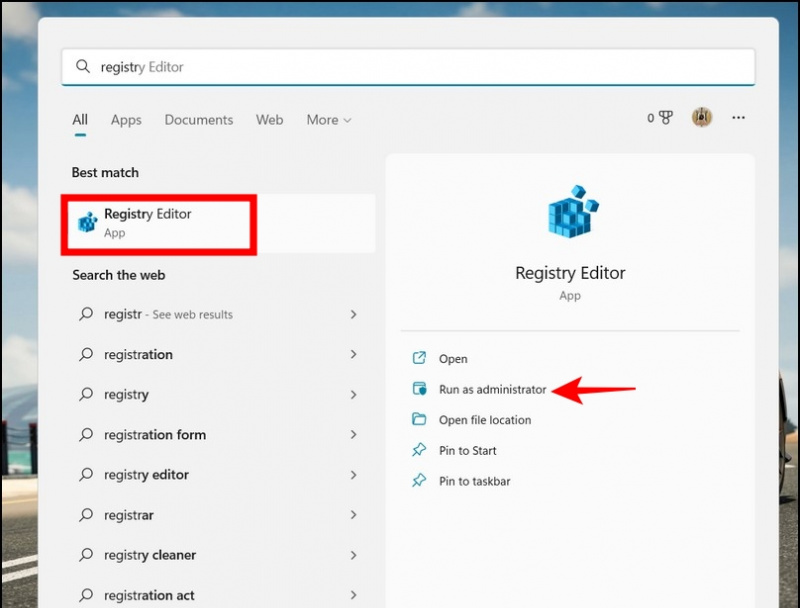
3. Högerklicka på Avancerad mapp och skapa en Ny > DWord (32-bitars) värde .
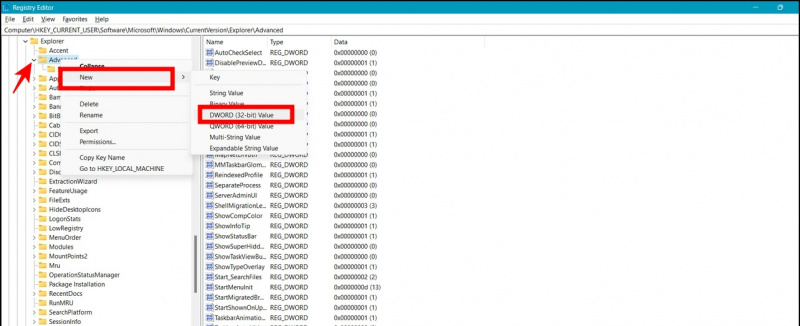
- Vanligt Aktivitetsfältets storlek (standard) – Ställ in värdet på 1
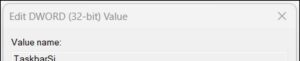
6. Till sist, scrolla ner till botten för att hitta Windows utforskaren bearbeta och klicka på Starta om uppgiften knappen för att visa de tillämpade ändringarna.
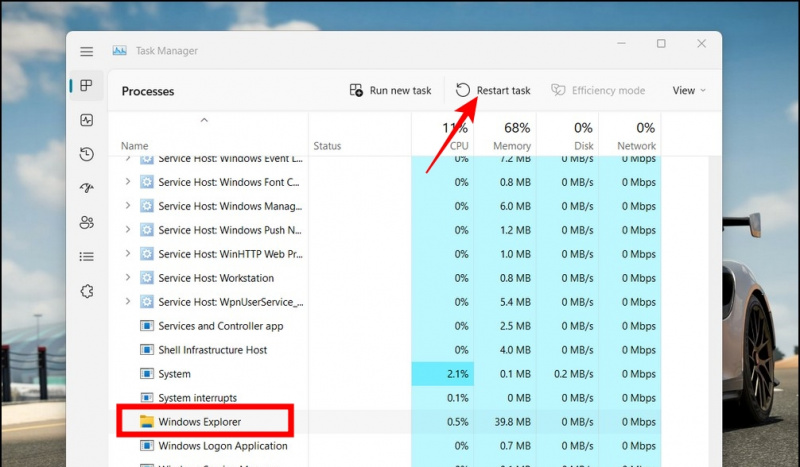
Liten aktivitetsfält / Stort aktivitetsfält
två. Dubbelklicka den nedladdade batchfilen för att exekvera och tillämpa ändringar.
iphone-kontakter synkroniseras inte med gmail

Återställ Windows 11 Aktivitetsfältet till dess ursprungliga storlek
Om du inte gillade aktivitetsfältets lilla eller stora utseende efter att ha tillämpat ovanstående ändringar, kan du återställ den till standardstorleken genom vår batchfil. Ladda ner vår Aktivitetsfältet i normal storlek fil och dubbelklicka på den för att återställa aktivitetsfältet till normal storlek.
Ta bort onödiga ikoner för att få aktivitetsfältet att se mindre ut
Ett annat smart knep för att minska utrymmet som konsumeras av olika appar på aktivitetsfältet är att eliminera de onödiga. Så här kan du krympa detsamma:
1. tryck på Windows-nyckel och sök efter Aktivitetsfältets inställningar för att starta den.
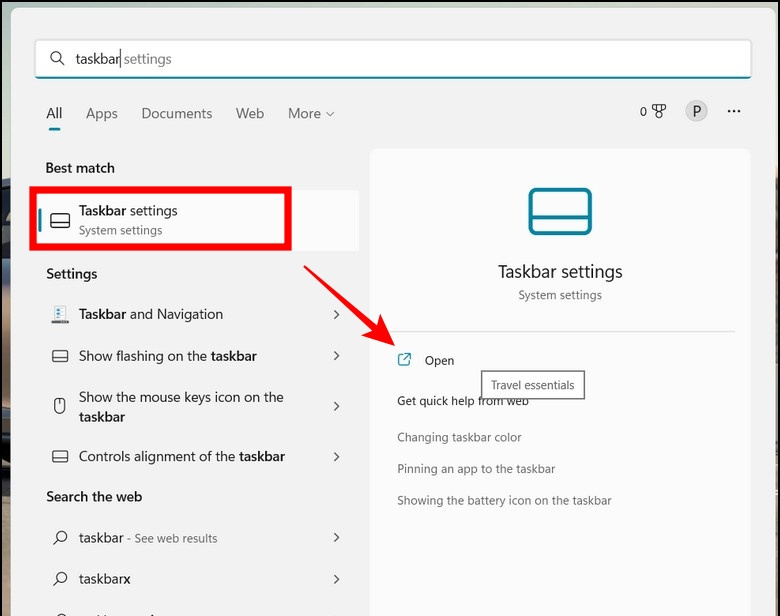
två. Granska och inaktivera onödigt under avsnittet Objekt i aktivitetsfältet växlar för att stänga av dem. Du kan snabbt ta bort objekt i aktivitetsfältet som t.ex Sök , uppgiftsöversikt , widgets , och chatta genom att klicka på respektive reglage.
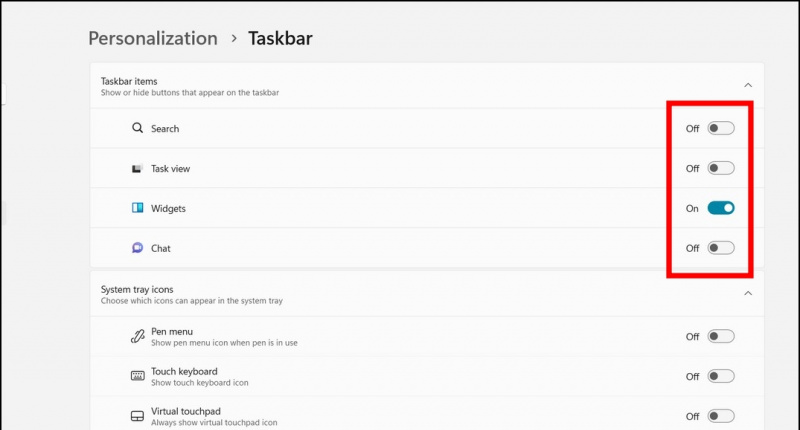
Vanliga frågor
F: Hur ändrar jag aktivitetsfältets storlek i Windows 11?
A: Du kan antingen justera inställningarna i aktivitetsfältet med hjälp av Windows Registerverktyg eller använda våra färdiga batchfiler för att ändra storleken på aktivitetsfältet i Windows.
F: Hur utökar du ikonstorleken i aktivitetsfältet i Windows 11?
A: Du kan öka storleken på aktivitetsfältet i Windows 11 för att utöka ikonstorleken automatiskt. Följ metoderna som nämns i den här förklaringen för att uppnå samma sak.
F: Kan du ta bort widgetar och sökfältsikon på Windows 11?
A: Ja, du kan stänga av widget- och sökfältsikonen i aktivitetsfältet i Windows 11 med den inbyggda appen Inställningar. Se den tredje metoden som listas i denna förklaring för att uppnå detsamma.
Avslutning: Välj den storlek på aktivitetsfältet som passar dig
Vi hoppas att du framgångsrikt har lärt dig att ändra aktivitetsfältets storlek på ditt Windows 11-system med hjälp av ovanstående metoder. Om den här guiden har hjälpt dig med detsamma, tryck på gilla-knappen och dela den med dina vänner. Kolla in andra användbara tips som länkas nedan och håll ögonen öppna för GadgetsToUse för mer produktiv läsning.
Du bör kolla in följande:
- 9 sätt att åtgärda Det går inte att installera appar eller programvara på Windows 11
- 3 sätt att visa och ändra videominiatyrer på Windows 11/10
- 6 sekretessfunktioner i Windows 11 du bör använda just nu
- Hur man installerar och använder appen New Sound Recorder på Windows 11
Du kan också följa oss för omedelbara tekniska nyheter på Google Nyheter eller för tips och tricks, recensioner av smartphones och prylar, gå med beepry.it,