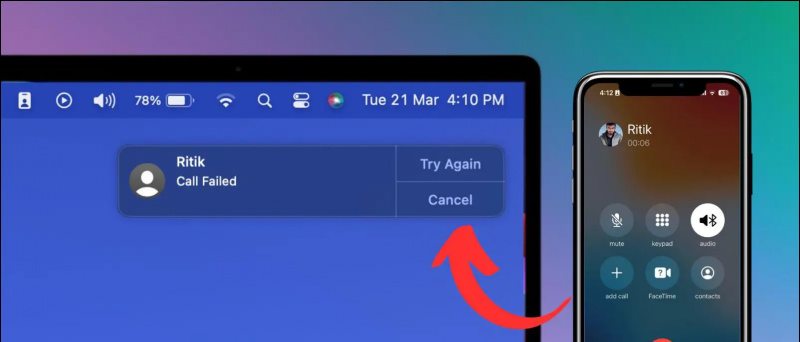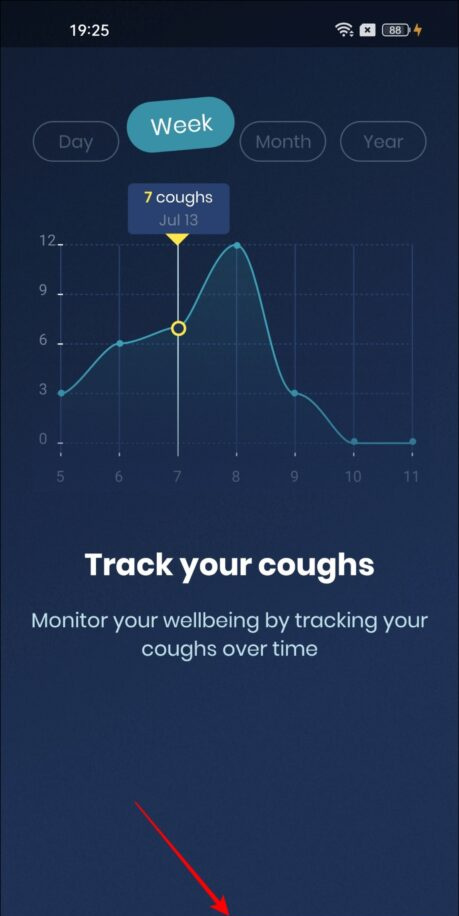Vi måste alla ha upplevt det en gång när vi deltog i ett Zoom-samtalsmöte, att personen i andra änden klagar över våra mikrofonproblem. Som om de inte kan höra oss ordentligt, eller är vi tysta, och så vidare. Och vi fortsätter att undra vad som är fel i vårt slut eller har vi trasslat in ljudet igen. Oroa dig inte idag, jag delar 10 sätt att åtgärda ljudproblem i Zoom-mötet. Om den andra personen fortfarande inte kan höra dig, även efter att ha testat alla nedan nämnda sätt, kan han / hon kanske ha trasslat något från deras slut.
Läs också | Hur man fixar brandvägg eller antivirusblockerande zoommötesprogramvara
Sätt att fixa olika ljudproblem i zoom
Innehållsförteckning
- Sätt att fixa olika ljudproblem i zoom
- 1. Slå på mikrofonen
- 2. Gå med i ljud
- 3. Byt mikrofon
- 4. Kontrollera avancerade ljudinställningar
- 5. Ge zoomåtkomst till din mikrofon
- 6. Starta om enheten
- 7. Koppla ur och anslut din mikrofon korrekt
- 8. Kontrollera dina mikrofoninställningar
- 9. Uppdatera din Audio Driver
- 10. Använd din telefon som en mikrofon
- Några andra användbara tips och tricks för dig
1. Slå på mikrofonen 
Det kan finnas en situation att du av misstag stängde av mikrofonen, och det är anledningen till att den andra personen inte kan höra dig. Så se bara till att det inte finns en röd linje på din mikrofonknapp, längst ned till vänster. Om det finns, se till att klicka på knappen för att stänga av ljudet, och ikonen ska bli grön så snart du börjar tala. 
2. Gå med i ljud
Även om Zoom ber dig att låta den använda datorns ljud innan du går med i ett möte, missar man det ibland. Det kan vara anledningen till att andra inte kan höra dig. För att fixa det, klicka på alternativet Gå med i ljudet längst ned till höger. 
3. Byt mikrofon
Om de två ovanstående stegen inte löste dina mikrofonproblem kan du försöka ändra din mikrofoningång inom Zoom.
-
- Klicka på den lilla pilen bredvid mikrofonikonen och se till att rätt mikrofon är vald.

- Om problemet fortfarande kvarstår, klicka sedan på Testa högtalare och mikrofon , och se till att rätt högtalare och mikrofon är vald och att volymnivån är tillräckligt hög.

Zoomhögtalare och mikrofon

Zoom Mic-nivå
- Klicka på den lilla pilen bredvid mikrofonikonen och se till att rätt mikrofon är vald.
Läs också | 10 tips för att använda zoom med långsamma internethastigheter
4. Kontrollera avancerade ljudinställningar
Du kan också kontrollera med dina avancerade ljudinställningar, de är utformade för att minska bakgrundsbrus och förbättra ljud, ibland är de också ansvariga för problem med lågt ljud eller liknande ljud i Zoom.
Android-kontakter synkroniseras inte med gmail
Steg 1 - Klicka på Ljudinställningar ikon. 
Steg 2 - Gå till fliken Ljud. Se till att Dämpa bakgrundsljud är inställt på auto.
Steg 3 - Klicka på Avancerad närvarande längst ner i fliken audio . 
Steg 4 - Klicka på listrutorna bredvid varje alternativ. Och ställ det till Bil . Se om mikrofonen fungerar. 
Läs också | Hur man stoppar zoomningen från att automatiskt gå till helskärmsläge
5. Ge zoomåtkomst till din mikrofon
Om problemet fortfarande kvarstår, även efter att du har testat alla ovanstående zoomtrickar, måste du titta på dina Windows-inställningar.
Steg 1 - Klicka på Start-menyn> Inställningar ikon. 
Steg 2 - Söka efter Sekretessinställningar för mikrofon . 
hur man tar bort enheter från Google Home
Steg 3 - Aktivera växeln med namnet “ Ge appar åtkomst till din mikrofon ”Och” Ge skrivbordsappar åtkomst till din mikrofon “. Bläddra ner och se till att Zoom har åtkomst till din mikrofon.

Aktivera 1: a växla

Aktivera andra växlingen
Läs också | Stoppa automatisk zoomning av video och ljud när datorn går i viloläge eller skärmsläckarläge
hur mycket data använder zoom
6. Starta om enheten 
Du kanske undrar varför du ska starta om appen eller till och med datorn, men lita på mig att en enkel omstart kan göra underverk. Eftersom de flesta av problemen är av tillfällig karaktär, kan du starta om Zoom-appen, göra tricket och fixa ditt ljudproblem. Om inte, försök att starta om din dator också.
7. Koppla ur och anslut din mikrofon korrekt 
Om du använder en extern mikrofon för att ansluta till din dator. Du måste kontrollera om mikrofonen är korrekt inkopplad. Ta först ut det ur uttaget och anslut det igen i rätt uttag.
Läs också | Hur man använder virtuella bakgrunder i Zoom Call på Android
8. Kontrollera dina mikrofoninställningar
Det är bättre att kontrollera dina mikrofoninställningar, det kan hända att den inte är inställd som standardmikrofon eller till och med inaktiverad. Så se till att allt i inställningarna är korrekt konfigurerat.
Steg 1 - Tryck på på tangentbordet Windows-logotypnyckel och R samtidigt för att öppna rutan Kör. Skriv sedan kontrollera och klicka OK . 
Steg 2 - Välj Små ikoner från rullgardinsmenyn bredvid Visa av. Klicka sedan Ljud.

Små ikoner

Ljudinställningar
Steg 3 - Klicka på Inspelning flik. Högerklicka sedan på ett tomt område och markera Visa inaktiverade enheter . 
Steg 4 - Se till att din mikrofon är aktiverad. Om inte, högerklicka på den och klicka Gör det möjligt . 
Steg 5 - Kontrollera om din mikrofon är inställd som standardenhet. Om inte, klicka på den och klicka Sätta som normalt. 
Steg 6 - Högerklicka på din mikrofon och klicka Egenskaper . 
Steg 7 - Välj Nivåer flik. Om din mikrofon är avstängd, klicka på högtalarikon för att stänga av ljudet. Dra sedan skjutreglaget till ställ in mikrofonvolymen till max . 
Steg 8 - Klick OK .
Läs också | 5 sätt att fixa zoomprofilbilden visas inte i mötet
9. Uppdatera din Audio Driver
Det kan vara en chans att din nuvarande ljuddrivrutin har blivit föråldrad, så se till att uppdatera dem till den senaste versionen.
hur man ändrar instagram-aviseringsljud
Steg 1 - Högerklicka på Start meny Knapp.
Steg 2 - Klicka på Enhetshanteraren

Steg 3 - Bygga ut Ljud-, video- och spelkontroller .

Ljudförare
Högerklicka på din drivrutin och välj Uppdatera drivrutinen .

Uppdatera drivrutinen
10. Använd din telefon som en mikrofon
Den sista lösningen du kan prova är att använda din Android- eller iOS-telefon som en mikrofon, medan din dators webbkamera för din videokamera.
Steg 1 - Ladda ner och logga in på Zoom-appen på din Android- eller iOS-telefon från länkarna nedan.
Zooma för Android Zooma för iOS
Steg 2 - Klicka på pilen bredvid mikrofonikonen på din dator.
Steg 3 - Klicka på Byt till telefonljud . (Ett litet fönster öppnas med ett mötes-ID och lösenord) 
hörbar laddning på mitt kreditkort
Steg 4 - Ange mötes-ID och lösenord (från steg 3) i din telefon.
Jag hoppas att dessa knep hjälper dig att fixa dina Zoom Audio-problem, om det fortfarande inte är fixat, är det sista alternativet kvar att avinstallera och installera om Zoom-appen på din dator. Låt oss veta om något av dessa knep fixade ditt ljudproblem, i kommentarerna nedan.
Facebook-kommentarerDu kan också följa oss för omedelbara tekniska nyheter på Google Nyheter eller för tips och tricks, recensioner om smartphones och prylar, gå med GadgetsToUse Telegram Group eller för de senaste recensionerna, prenumerera GadgetsToUse Youtube Channel.