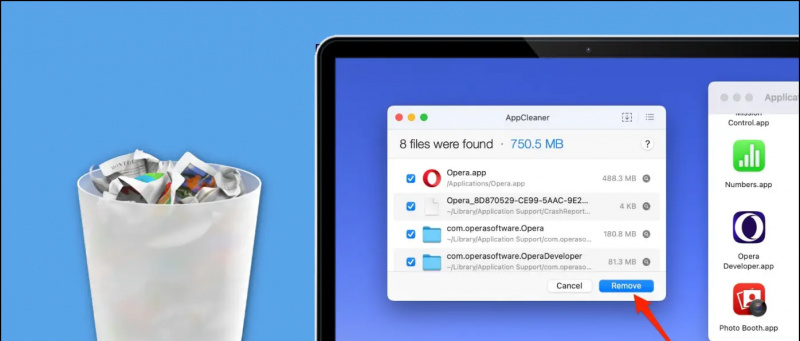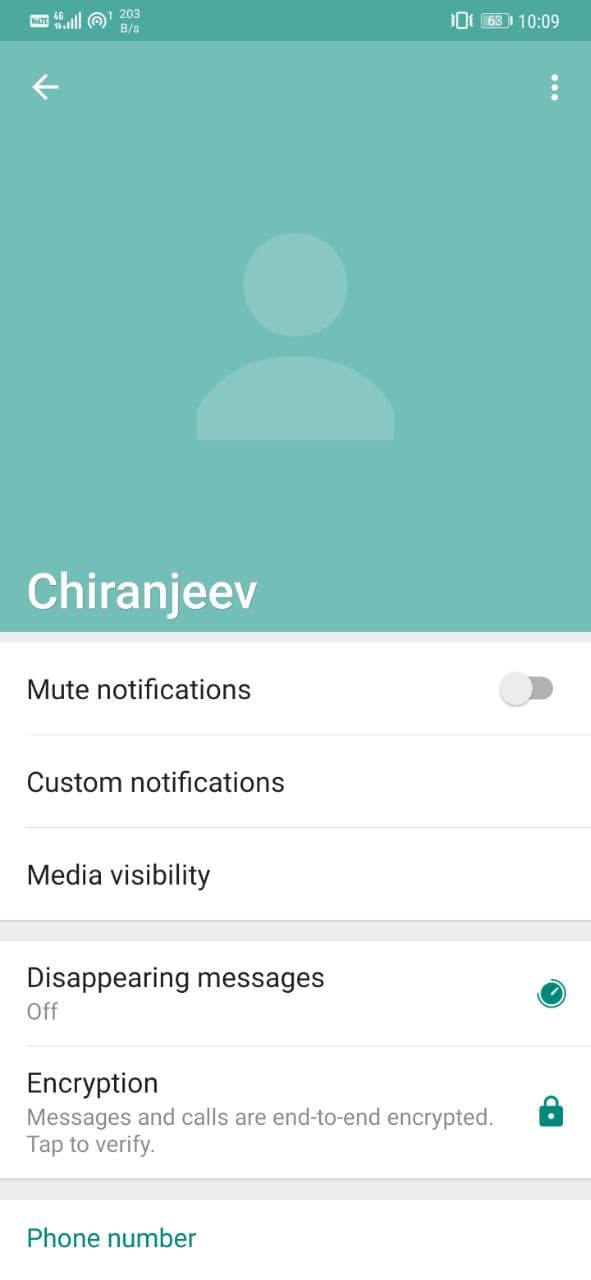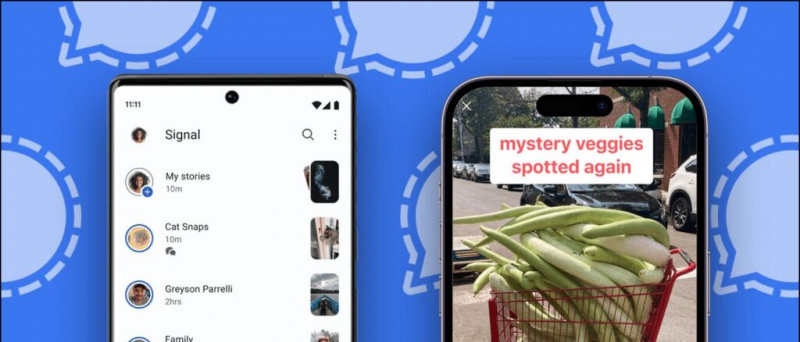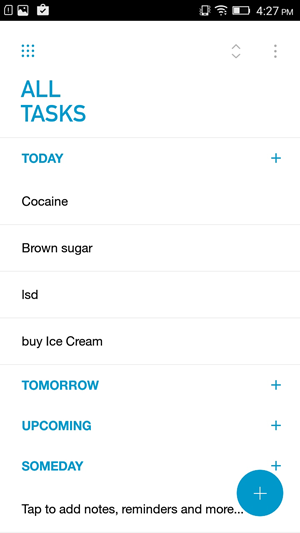De Samsung Galaxy S7 är den hetaste nykomlingen bland flaggskepp som lanserades i år också Galaxy S7 Edge lämnar inga förändringar av klagomål med sin förstklassiga exteriör och kraftfulla hårdvara inuti. Galaxy S7 och dess större syskon har redan börjat ta plats för sina konsumenter och vi har turen att ha en smak av detta flaggskepp strax efter det tillkännagavs.

De nya flaggskeppen från Samsung kommer med den senaste versionen av Android Marshmallow med en smak av Samsungs eget användargränssnitt. Den här gången ser användargränssnittet lite annorlunda ut än TouchWiz vi har sett tidigare och vi har markerat några punkter som användare kanske inte känner till.
Efter timmar av grävning har jag äntligen lyckats ge dig några viktiga tips, tricks och allmänna funktioner i Galaxy S7.
Enkel multitasking
Galaxy S7 och S7 Edge låter dig öppna din senaste appmeny och leta efter de som stöder på delad skärm för multitasking. Detta var en av de mest användbara funktionerna jag hittade eftersom det finns situationer när du är trött på att byta från två fönster om och om igen. Det finns två olika sätt att multitaska på dessa telefoner.
hur tar jag bort en enhet från google
Delat skärmläge- Det låter dig se två olika skärmar samtidigt, och du kan öppna dem helt enkelt genom att trycka på den senaste knappen och sedan helt enkelt trycka på rutan med delad skärm längst upp till höger på flikarna.

Svep ner från hörnet- Du kan helt enkelt svepa ner från skärmens övre vänstra eller övre högra hörn för att krympa skärmen och justera storleken på varje fönster.


Delad skärmkontroll
- Dra cirkeln uppåt eller nedåt för att ordna om positionen
- Klicka på pilarna ut för att maximera skärmen
- Tryck på X för att stänga flera fönster
- Tryck på svepikonen för att växla mellan de övre / nedre skärmarna
- Tryck på pekande handikonen för att flytta innehåll från ett fönster till ett annat
- Tryck på pilarna i ikonen för att minimera skärmen till en bubbla
Visa tips
Anpassa alltid på skärmen
Ett alternativ för att stänga av alltid på skärmen bör betraktas som en rättighet för användaren eftersom ibland till och med en procent av batteriet kan kosta mycket. Med tanke på detta har Samsung införlivat anpassningsbara Alltid på skärmen. Du kan aktivera AOD och se information som en klocka / kalender och aviseringar på din låsskärm medan du förbrukar minst ström.


- Du kan slå på / av alltid på skärmen.
- Du kan lägga till en bakgrund till skärmarna som alltid visas.


Ändra skärmfärger

Du kan välja mellan olika färgfärgsalternativ i skärminställningarna. Det erbjuder Basic, AMOLED Cinema, AMOLED foto och Adaptive displayalternativ att välja mellan.
Redigera startskärmen
Redigera din startskärm
Tryck bara länge på din startskärm för att öppna redigeringsläget. Med denna inställning kan du redigera bakgrundsbilder, widgets, teman och även justera rutnätets storlek från de givna alternativen. När du väl har gått in i redigeringsläget kan du komma åt följande inställningar:
Ändra nätstorlek- Du kan ändra storleken på skärmnätet där du placerar widgetarna. Det största rutnätet är 5 × 5, det gör widgetarna mer kompakta eller låter dig placera mer än 20 genvägar.


Ändra storlek på widget- Av antalet widgets kan du ändra storlek på de flesta av dem. Tryck bara länge på ikonen, du kan dra den blå linjen vid rutan.
Lägg appar i en mapp- Dra bara en app ovanpå en annan och släpp den för att placera båda apparna i samma mapp. Eller så kan du också lägga till genom att trycka på '+' i den redan befintliga mappen.
Åtkomst till informationsskärmen - Svep åt höger från din hemsida för att komma till Briefing för senaste nyhetsflödet. Tryck på inställningsknappen i det övre högra hörnet för att anpassa det nyhetsinnehåll som du vill se. Detta är integrerat med samma Flipboard-app som vi såg på SGS6. Om du inte vill ha det kan du ta bort information. Helt enkelt, tryck länge på din tapet, svep åt höger till Briefing och slå av strömbrytaren uppe till höger.

Sluta lägga till nya appikoner på startskärmen: Om du inte vill ha nya appar som du installerar och förstör din startskärm, gå in i Play Store-inställningarna och avmarkera 'Lägg till ikon på startskärmen'.


Åtkomst nu på kran: Eftersom Galaxy S7 är en Marshmallow-telefon får du Now on Tap. Håll hemknappen nedtryckt och nu på Tap kommer att skanna sidan och leverera resultat.
Lägg till / ta bort appstartare
Detta är en ny funktion som Samsung har inkluderat i den här smarttelefonen. Det är ett alternativ för dem som föredrar att ha alla ikoner på startskärmen snarare än att ha en appstartare.


Du kan helt enkelt aktivera eller inaktivera den här inställningen under alternativet Avancerade funktioner i Inställningarna och gå sedan till alternativet Galaxy Labs längst ner. Gå till Galaxy labs och aktivera eller inaktivera alternativet 'Visa alla appar på startskärmen'.


Game Launcher

Om du gillar att spela och älskar att dela din spelupplevelse har Samsung rätt funktion för dig. Game launcher-mapp, du kan klicka på den lilla menyknappen som kommer att finnas i hörnet av skärmen. Detta ger dig följande alternativ:

- Blockera aviseringar när du spelar spel
- Stäng av tillbaka-knappen och den senaste knappen medan du spelar spel
- Pausa snabbt och minimera spel till en flytande bubbla
- Spela in ditt spel och / eller ta en skärmdump
Kameratips
Aktivera rörliga foton- Galaxy S7 och S7 Edge kommer också med Motion Photo, det är en funktion som fångar några sekunders video direkt före och efter ett skott, som liknar Apples Live Photos.

Tryck två gånger på hemknappen för att starta kameran direkt från vilken skärm som helst.

Försköna foton med skönhetsansiktsverktyget- Det gör att du kan jämna ut hudtonen, öka mängden ljus i ansiktet, göra ditt ansikte smalare, förstora dina ögon och korrigera ansiktsformen.

Ändra bildstorlek från vänster på skärmen.

hur man stänger av geotaggning på iphone
Byt till Pro-läge- Du kan växla till pro-läge om du vill ha en fullständig DSLR-upplevelse, du kan aktivera den direkt från lägesmenyn eller svepa åt vänster på kamerans appskärm. I Pro-läge kan du justera fokus, vitbalans, ISO och exponering genom att skjuta reglaget uppåt och nedåt.

Aktivera röststyrning- Med röststyrning kan du klicka på bilder genom att säga ”Smile”, “Capture”, “Shoot” eller “Capture”. Du kan också säga “Spela in video” för att börja spela in video.

Flera sätt att ta en selfie- Du kan antingen trycka på avtryckaren, trycka på skärmen, trycka på pulssensorn eller trycka på volymknappen för att klicka på en selfie.
Fäst nedladdningar
Samsung Galaxy S7 har en unik funktion som kallas Ladda ner booster, används för att påskynda nedladdningarna med din Wi-Fi och LTE tillsammans. Den använder båda anslutningarna och ökar hastigheten för att skapa en hybridanslutning som potentiellt är snabbare än någon av dem.


För att aktivera det här alternativet, navigera till Inställningar> Fler anslutningsinställningar , och slutligen, aktivera den fiffiga nedladdningsfunktionen genom att trycka på motsvarande alternativ längst ner i menyn. Se bara till att du stänger av det här alternativet när du har använt det, annars kan det äta upp dina data utan att du ens vet hemligheten bakom superhastigheten.
Vinka för att slå på väckningsdisplayen
Borta är dagarna med dubbeltryckning och väckning av skärmen. Galaxy S7 har en funktion som låter dig slå på skärmen från viloläge eller alltid på. Allt du behöver göra är att helt enkelt vinka handen över den övre ramen där närhetssensorn är placerad och skärmen vaknar automatiskt.


Du kan aktivera det från Inställningar> Tillgänglighet> Behändighet och interaktion . Aktivera bara 'Easy screen turn on'.
Använd svep tangentbord
Med svepande tangentbord kan du flytta fingret över tangentbordet från bokstav till bokstav medan du skriver på tangentbordet. Samsung-tangentbord plockar upp det exakta arbetet åt dig och visar det i textrutan. Den här funktionen är avstängd som standard, men du kan aktivera den när som helst och vi rekommenderar detta om du inte har gjort det fortfarande.

För att aktivera, öppna Inställningar> Språk och inmatning> Samsung-tangentbord> Växla på tangentbordet .
Förbättra ljudupplevelsen
Musikälskare letar alltid efter något som kan göra ljudupplevelsen bättre på sina telefoner. Lyckligtvis låter Galaxy S7 dig justera ljudinställningarna för att matcha dina preferenser. Det erbjuder ett snyggt verktyg för att justera ljudnivåerna. Du kan enkelt vrida på knapparna Bass / Trebble och Instrument / Vocal för att skapa anpassad profil.


För att ändra ljudinställningarna du öppnar Inställningar> Ljud och vibrationer> Ljudkvalitet och effekt> Equalizer för att välja en förinställd ljudprofil.
Så här justerar du när du använder hörlurar eller hörlurar:
- Tryck på avancerat för att ta ett ljudtest som anpassar Galaxy S7-ljudet för dina öron.
- Slå på 'UHQ upscaler', 'Surround Sound' och 'Tube Amp Pro' efter önskemål.
Lyft telefonen till örat för att ringa samtal
Det här låter kanske för lat men vi gillar varje liten funktion som sparar tid och gör vårt liv enklare. Som om det inte var lätt att trycka på samtalsknappen, Direktsamtal -funktionen gör det ännu enklare genom att automatiskt ringa ett samtal när du helt enkelt lyfter telefonen till örat med kontaktskärmen öppen.
![Skärmdump_20160319-174305 [1]](http://beepry.it/img/featured/83/samsung-galaxy-s7-user-interface-hidden-features-38.png)
Öppna för att aktivera den här funktionen Inställningar> Avancerade funktioner> Aktivera direktanrop .
Ta det lugnt
Ett annat alternativ som är mycket användbart för dem som inte är vana vid smartphones är Enkelt läge . Detta alternativ är utmärkt för Android-nybörjare, vanligtvis för barn och äldre. Denna välbekanta Samsung-funktion förenklar hela användarupplevelsen för att visa stora ikoner, stor text och färre alternativ. Det ersätter faktiskt hela användargränssnittet och har mycket grundläggande uppsättning alternativ och ikoner.


För att aktivera den här funktionen, öppna Inställningar och aktivera Enkelt läge direkt från menyn. Gå tillbaka till startskärmen så hittar du en dämpad Galaxy S7.
Slutsats
Massor av fantastiska funktioner finns fortfarande inne i Galaxy S7 som Idid inte inkluderar i det här inlägget, men jag försökte mitt bästa för att täcka över alla användbara och nya funktioner. Vänligen kommentera och låt oss veta om det här inlägget var till hjälp och skriv också om du kommer med några andra coola funktioner som inte listas här.
Facebook kommentarer