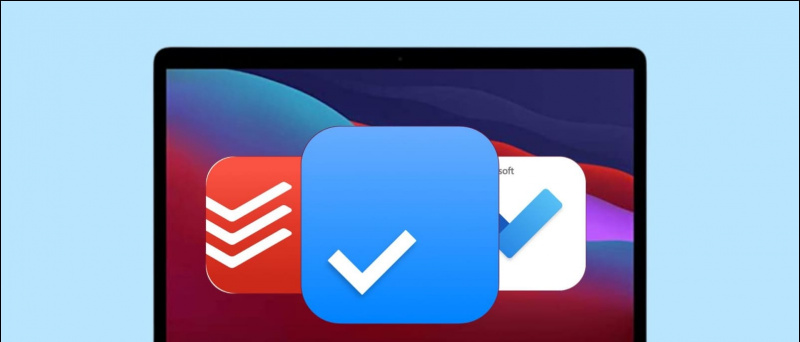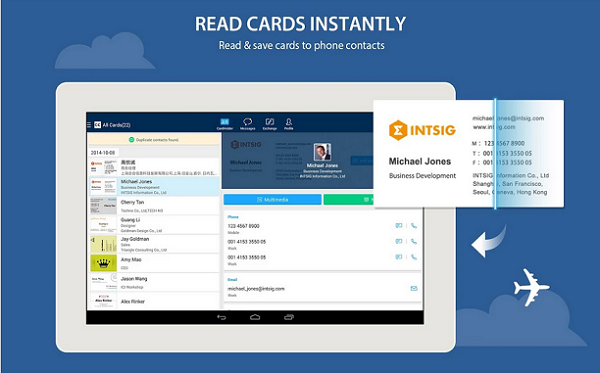Med iOS 14 , Apple introducerade App-biblioteket för att hitta och organisera alla appar på din iPhone. Det är mycket användbart och bekvämt, särskilt för personer som vill ha alla appar och en plats istället för att röra hemskärmen. Här är några praktiska iOS 14 App Library-tips, tricks och dolda funktioner som du kanske inte har upptäckt än.
Tips, tricks och dolda funktioner för appbiblioteket på iOS 14
Innehållsförteckning
- Tips, tricks och dolda funktioner för appbiblioteket på iOS 14
- 1. Sök efter appar
- 2. Visa hela applistan
- 3. Använd förslag och nyligen tillagda mappar
- 4. Expandera mappar i appbiblioteket
- 5. Använd Haptic Touch Menu
- 6. Aktivera meddelandepunkter
- 7. Dölj appar med hjälp av appbiblioteket
- 8. Lägg till appar från appbiblioteket till startskärmen
- 9. Lägg till nya appar endast i appbiblioteket
- 10. Snabbare sätt att öppna appbiblioteket
- Vill du dölja appbiblioteket?
- Avslutar
Förutom att erbjuda nya widgets, kompakta Siri och andra visuella förändringar, kom iOS 14 också med en dedikerad appskärm som folk har velat ha i flera år. Med den kan du komma bort från ständigt växande sidor och mappar på startskärmen som du kan ha haft tidigare.
För att komma åt appbiblioteket, allt du behöver göra är att svepa hela vägen till den sista sidan på startskärmen. Du hittar sedan alla installerade appar automatiskt kategoriserade i olika mappar som Social, Produktivitet, Verktyg, Resor, Underhållning, Spel, Hälsa & Fitness, etc.
Föreslagen | Kan inte ta bort appar på iPhone i iOS 14? Här är fixen
Tack och lov är App-biblioteket inte bara en vanlig applåda, det har några praktiska konstigheter här och där. Nedan följer några användbara tips, tricks och dolda funktioner som du kan använda i App-biblioteket på iOS 14.
1. Sök efter appar
Kan du inte hitta en app? Förutom att använda Spotlight Search kan du också hitta appar direkt i App-biblioteket. När du är i appbiblioteket trycker du på sökfältet högst upp och söker efter appen du letar efter. Detta hjälper dig att hitta de appar som du inte hittar på startskärmen.
2. Visa hela applistan
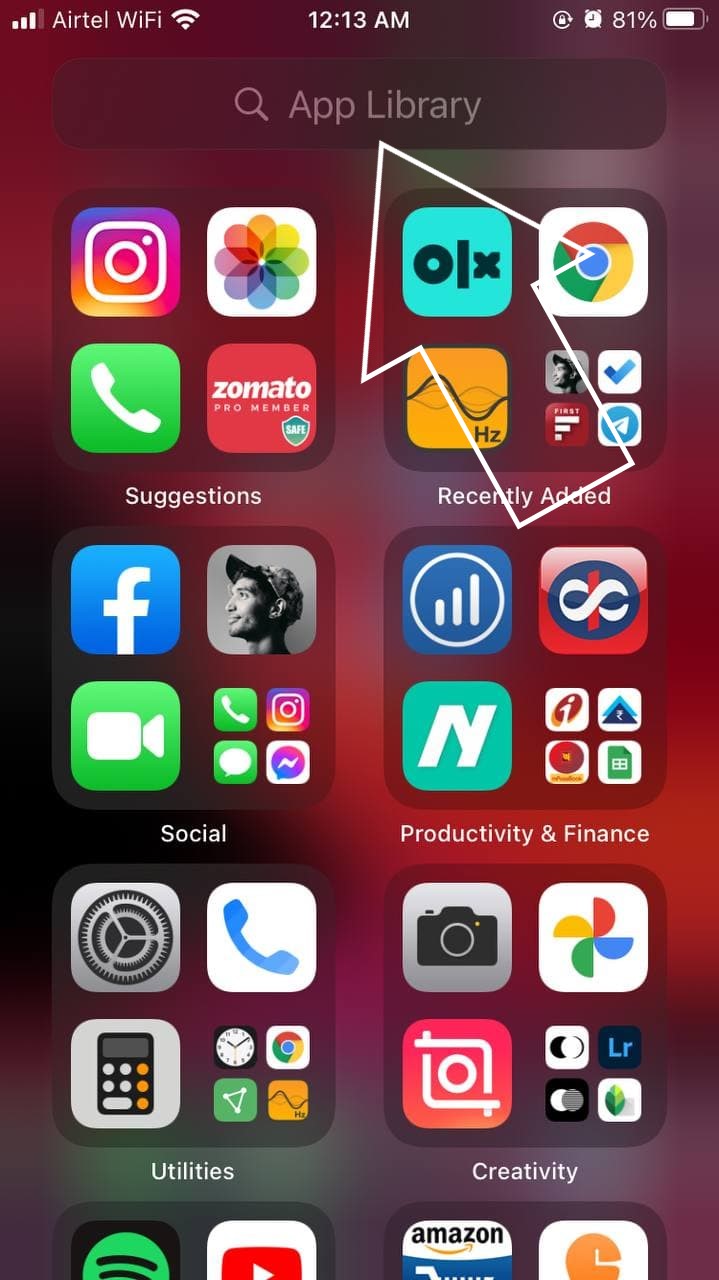


Appbiblioteket låter dig också visa en fullständig lista över appar som är installerade på din iPhone. För att göra det, öppna App-biblioteket genom att svepa hela vägen till den sista startsidan. En gång på sidan Appbibliotek, svep nedåt från toppen av skärmen - detta öppnar hela applistan, ordnad alfabetiskt.
3. Använd förslag och nyligen tillagda mappar

När du är i appbiblioteket ser du två intelligent organiserade mappar högst upp, kallade Förslag och Nyligen tillagd.
hur mycket data använder ett zoomsamtal
Mappen 'Förslag' innehåller appar som Siri tror att du kan öppna baserat på din användning, tid på dagen och plats. Medan 'Nyligen tillagd' innehåller de appar du nyligen har installerat på din iPhone.
4. Expandera mappar i appbiblioteket


Rutor för kategorier i App-biblioteket liknar mycket mappar på startskärmen. Om du trycker på appikonen öppnas den specifika appen. Att trycka på klustret med mindre ikoner i mappens nedre högra hörn kommer att avslöja andra appar i kategorin. Observera att klustret bara kommer att vara synligt för kategorier med mer än fyra appar.
5. Använd Haptic Touch Menu



Precis som på startskärmen kan du trycka länge på appikonen i App-biblioteket för att öppna snabbmenyalternativen. Dessutom får du också alternativen att dela och ta bort appen.
Du kan använda långtrycksgest för att radera appar och öppna vissa appfunktioner direkt, som att öppna fliken Prenumerationer på YouTube, ta en Selfie för kameraappen, öppna en spellista direkt på Spotify mer.
6. Aktivera meddelandepunkter


Som standard visar iOS 14 endast meddelandemärken för appar på startskärmen. Appbiblioteket är relativt renare och visar inga aviseringar. Men om du vill ha meddelandepunkter för appar i biblioteket kan du göra det enligt följande:
- Öppen inställningar på din iPhone.
- Bläddra ner och välj Hemskärm .
- Aktivera här växlingen för Visa i appbiblioteket under ”Meddelandeåtkomst.”
7. Dölj appar med hjälp av appbiblioteket



Appbiblioteket erbjuder ett snyggt sätt att dölja appar på din iPhone. Allt du behöver göra är att trycka länge på appikonen på startskärmen, klicka på Ta bort appen och tryck sedan på Ta bort från startskärmen.
Appen kommer nu att tas bort från din startskärm men är fortfarande tillgänglig i biblioteket. Du hittar den i kategorierna eller sökfliken i App-biblioteket. På det här sättet kan du dölja mindre viktiga appar och rensa din iPhones startskärm.
8. Lägg till appar från appbiblioteket till startskärmen
Appar som du tar bort från startskärmen kan nås från appbiblioteket. Men om du känner att du behöver lägga tillbaka den till startskärmen, gå till appbiblioteket, tryck länge på appikonen och dra den till startskärmen till vänster. Det fungerar också i listvyn.
9. Lägg till nya appar endast i appbiblioteket



Som standard läggs de appar du laddar ner från App Store automatiskt till startskärmen. Men om du inte vill störa din startskärm kan du stoppa att nya appar som visas på startskärmen, enligt följande:
- Öppen inställningar på din iPhone.
- Bläddra ner och klicka på Hemskärm .
- Välj här Endast appbiblioteket under ”Nyligen nedladdade appar.”
10. Snabbare sätt att öppna appbiblioteket



Har du någonsin känt behovet av att öppna App-biblioteket snabbare istället för att svepa genom flera sidor? Tja, en enkel lösning är att dölja oviktiga sidor.
Tryck länge var som helst på startskärmen för att gå in i Jiggle-läget. Knacka sedan på prickremsan längst ner för att öppna Redigera sidor meny. Här avmarkerar du sidorna du vill dölja förutom huvudskärmen. Detta gör det snabbare och lättare för dig att komma åt appbiblioteket.
Sidorna raderas inte. Så om du någonsin behöver ta tillbaka dem kan du göra det genom att markera sidan igen i menyn 'Redigera sidor'.
Vill du dölja appbiblioteket?
Vissa människor kan tycka att App Library är irriterande och vill dölja det helt. Från och med nu finns det inget alternativ att dölja appbiblioteket. Men som ett alternativ kan du göra det mindre irriterande genom att begrava det över flera startskärmsidor.
Avslutar
Det här var några användbara tips, tricks och dolda funktioner för App-biblioteket som du kan använda på din iPhone med iOS 14. Jag personligen använder appbiblioteket för att dölja viktiga appar från iPhone-startskärmen. Låt mig veta din favorit i kommentarerna nedan. Håll ögonen öppna för mer iOS-tips och tricks .
Läs också Stoppa andra från att radera appar på din iPhone - iOS 14
Facebook-kommentarerDu kan också följa oss för omedelbara tekniska nyheter på Google Nyheter eller för tips och tricks, recensioner om smartphones och prylar, gå med GadgetsToUse Telegram Group eller för de senaste recensionerna, prenumerera GadgetsToUse Youtube Channel.