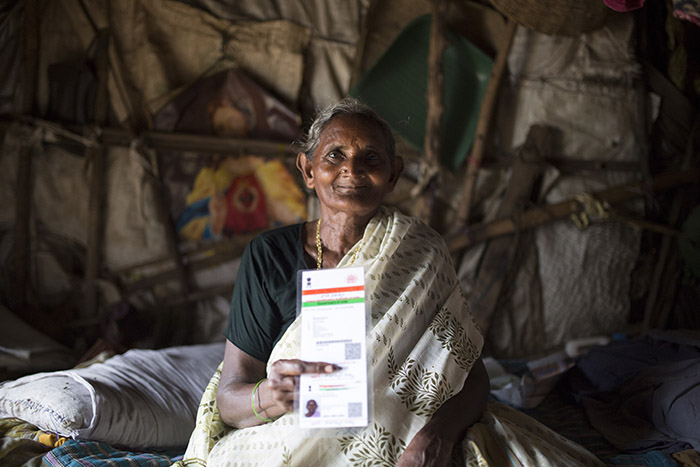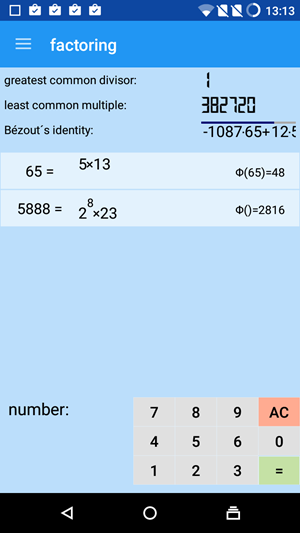När vi skickar något som är större än 25 MB i storlek via Gmail som är en bifogad gräns, laddar Google automatiskt upp filen till din enhet och skickar den som en Google Drive-länk. Så om mottagaren inte har åtkomst till din Google Drive, kanske de inte kan öppna filen och kan se ett felmeddelande 'Google Drive Access nekad'. Detta händer för de flesta användare när de skickar eller tar emot stora filer på Gmail. Därför listar vi tre sätt att åtgärda det här för att hjälpa dig få åtkomst till Google Drive-problem.
Varför ser du åtkomst nekad?
Om en fil inte öppnas i Gmail kan det bero på något som har gått fel:
- Avsändaren tillät dig inte att se filen från Google Drive.
- Du är inloggad på ett annat Google-konto.
- Avsändaren eller någon annan kan ha tagit bort ditt tillstånd att visa filen.
Fixa åtkomst nekad i Google Drive
Ovanstående orsaker kan orsaka ett 'Google Drive Access Denied' -fel när du försöker öppna en fil i Gmail. Här är korrigeringarna som hjälper dig att återställa åtkomsten till Google Drive och öppna filen.
1. Testa ett annat Google-konto
Om du har mer än ett Google-konto kan det här vara den främsta orsaken till ditt problem. Som nämnts ovan kan det bero på att du är inloggad på ett annat Google-konto. Så här byter du till ett annat konto:
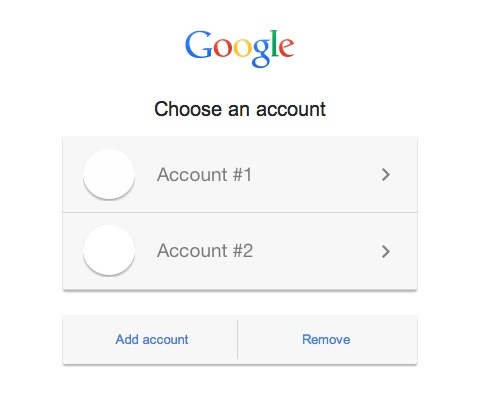
hur tar jag bort min google profilbild
- Öppna filen du försöker öppna.
- Klicka på Byt konto nedan på sidan 'Du behöver åtkomst'.
- Välj nu ett annat Google-konto och logga in.
Efter inloggning, kontrollera om du kan öppna filen nu.
2. Be avsändaren att ge åtkomst
Avsändaren gav dig inte behörighet att öppna filen eller så kan den ha tagit bort din behörighet att visa eller öppna filen. Därför kan du fråga avsändaren om han kan ge dig åtkomst.

- Öppna filen från Gmail så visas sidan 'Du behöver åtkomst'.
- Klicka på Begär åtkomst här.
- Avsändaren får då ett e-postmeddelande som ber om åtkomst. När de har accepterat din begäran får du ett nytt e-postmeddelande och sedan kan du öppna filen.
Men den här metoden kan ta samma tid för både dig, avsändaren och dig. Så, låt oss gå vidare till nästa och mest lämpliga lösning på denna fråga.
3. Fråga avsändaren direkt från Google Drive
Detta är det bästa sättet att undvika ett 'åtkomst nekad' -fel i Gmail när du delar stora eller flera filer. Du kan be avsändaren att dela filen direkt via Google Drive. hur gor man det har:
1. Öppna din Google Drive och hitta filen du försökte skicka via Gmail.

2. Du hittar filen i Senaste, som finns i sidmenyn.
3. Klicka här på filen eller välj alla filer om det finns flera.

ta bort enheten från Google Play Store
4. Leta efter ikonen 'Dela' i fältet ovan och klicka på den.
hur man hittar dolda appar iphone

5. På nästa sida i rutan anger du e-post-ID eller namn på den person som du vill skicka filen till och klicka på Klar.

6. När dess e-post-ID visas i rutan kan du trycka på skicka-knappen nedanifrån.

så mycket bara. Nu kommer mottagaren att kunna öppna filer i Gmail. Om du inte vill att användaren ska göra ändringar i din fil och väljer Viewer istället för Editor, kan du också ändra redigeringsinställningarna för filen.
Det här var de bästa korrigeringarna för 'Google Drive Access Denied' -felet och vi hoppas att du med dessa tips kommer att kunna kontrollera dina Google Drive-filer utan problem. Håll ögonen öppna för fler tips och tricks som detta!
Facebook-rutan för kommentarerDu kan också följa oss för omedelbara tekniska nyheter på Google Nyheter eller för tips och tricks, recensioner om smartphones och prylar, gå med GadgetsToUse Telegram Group eller för de senaste recensionerna, prenumerera Gadgets För att använda YouTube-kanalen.