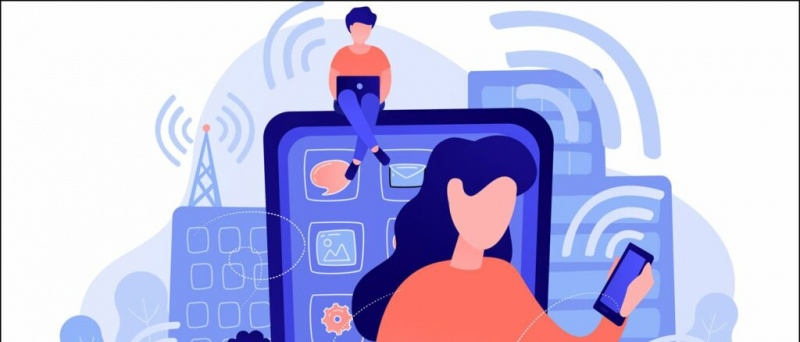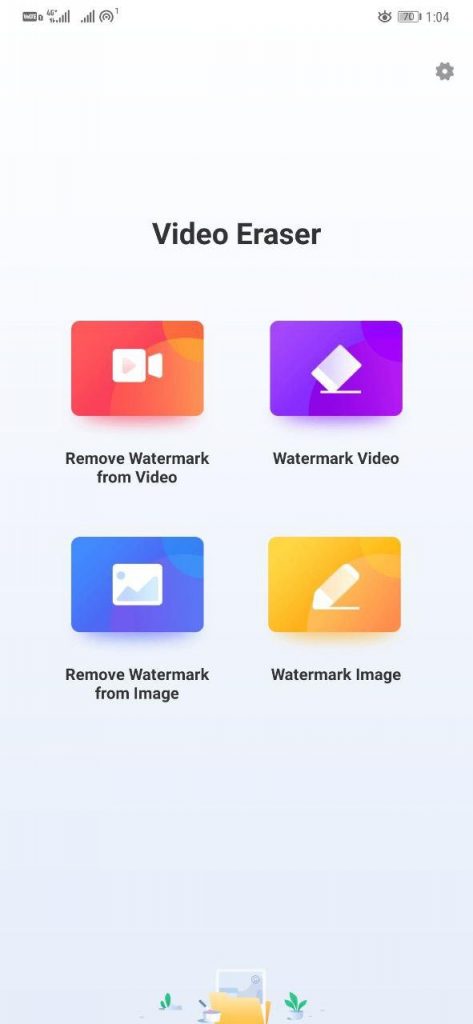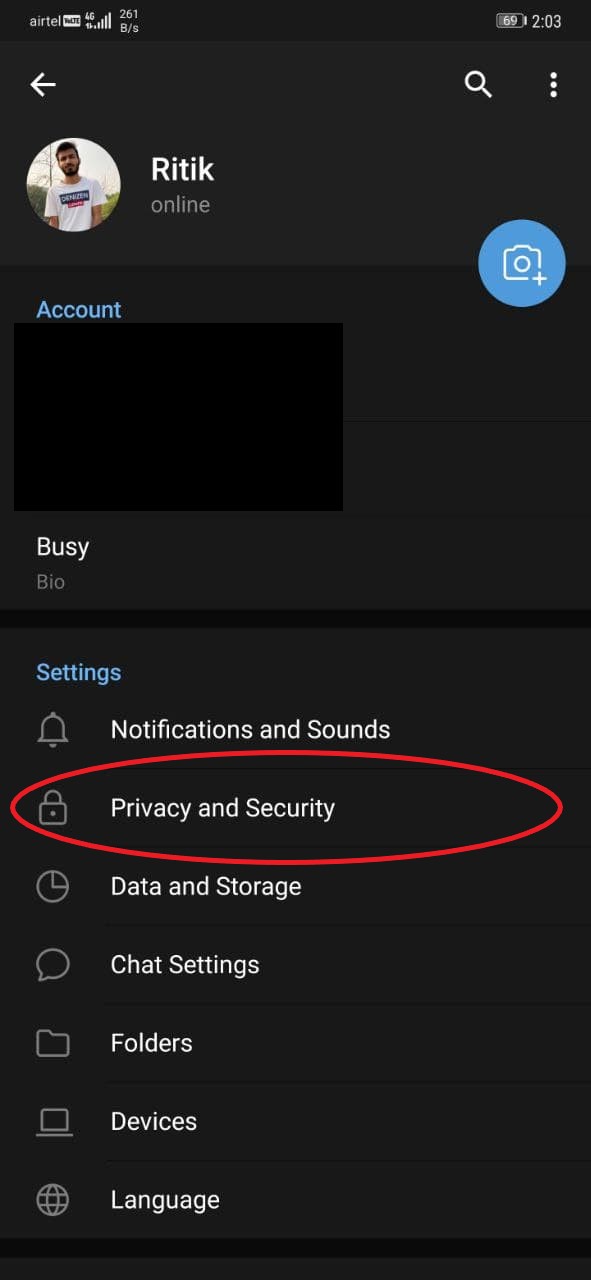Dolphin är en GameCube- och Wii-emulator, hyllad för sin fantastiska prestanda och relativt låga systemkrav. Dolphin levereras med olika funktioner för att förbättra grafisk kvalitet och stöder Wiimotes, GameCube-kontroller samt Dualshock- och Xbox-kontroller. Det finns också en inbyggd fuskkoddatabas för att ladda fusk utan att behöva lägga till din egen. Den här guiden visar hur du installerar och ställer in Dolphin för att spela GameCube och Wii-spel på din dator.
Dolphin kan ladda Gamecube .ISO-formatspel och Wii .ISO- och .WBFS-filformatspel.
Webbplatsen för Dolphin-emulatorn har stor dokumentation med enorma mängder information om de olika funktionerna och detaljer om kompatibilitetsproblem i många spel.
ta bort en enhet från Google Home
| Guider | Blogg |
| FAQ | Kompatibilitet |
Nödvändiga nedladdningar:
KravDolphin Emulator
- Dolphin emulator används för att spela GameCube och Wii-spel på din dator
- En dator med måttliga krav krävs för att köra Dolphin med bra prestanda
- Gamecube och Wii-sparade filer kan importeras via SD-kort från en Wii eller Wii U
USB Wii Sensor Bar ![ikon-amazon]()
- En sensorstång kan användas med en Bluetooth-adapter för att ansluta en Wiimote till din dator för en mer autentisk upplevelse
- Mayflash Sensor DolphinBar har inbyggd Bluetooth för att säkerställa kompatibilitet med PC och alla Wiimote-tillägg direkt ur lådan
GameCube till USB-adapter ![ikon-amazon]()
- En USB-adapter kan användas för att spela GameCube-spel med originalkontrollen för en mer autentisk upplevelse
- Mayflash Gamecube USB-adapter används ofta och stöder upp till fyra styrenheter
- Det är också kompatibelt med Wii U och Switch vilket gör det till en utmärkt investering
Ställa in Dolphin
- Skapa en mapp och placera dina GameCube- och Wii-spel inuti
- Ladda ner det senaste Beta version av Dolphin
- Extrahera innehållet från Dolphin
.7zfil till en mapp på din dator - Starta
Dolphin.exe - Dubbelklicka på det nedre området för att lägga till en spelkatalogOmslagsbilder för Wii-spel visas vanligtvis efter att spara data har skapats
- Välj ditt spel och tryck på [Spela] att börja
Controller Support
Kontrollerkonfigurationer kan ställas in i [Kontroller] meny Dolphins knappkonfiguration kommer att ställas in på tangentbordet som standard:Gamecube Controller
Knappar:
- [En knapp] = X-tangent
- [B-knapp] = Z-tangent
- [X-knapp] = C-tangent
- [Y-knapp] = S-tangent
- [Z-knapp] = D-tangent
- [Startknapp] = Returnyckel
- [L Trigger] = Q-tangent
- [R Trigger] = W-tangent
D-pad:
- [Upp-knapp] = T-tangent
- [Ned-knapp] = G-tangent
- [Vänster knapp] = F-tangent
- [Höger knapp] = H-tangent
Kontrollpinne:
hur man installerar aviseringsljud på Android
- [Upp] = Uppåtpil
- [Ner] = Nedåtpil
- [Vänster] = Vänster piltangent
- [Höger] = Höger piltangent
- Modifierare (halvtrycksriktning) = L-Shift-tangent
C-Stick:
- [Upp C] = Jag nyckel
- [Ner C] = K-tangent
- [Vänster C] = J-tangent
- [Höger C] = L-tangent
- Modifierare (halvtrycksriktning) = L-Ctrl-tangent
Wiimote
Knappar:
- [En knapp] = Vänsterklicka med musen
- [B-knapp] = Högerklicka med musen
- [1 knapp] = 1 tangent
- [2 knappar] = 2 tangent
- [- knapp] = Q-tangent
- [+ knapp] = E-tangent
- [Startknapp] = Returnyckel
D-pad:
- [Upp-knapp] = T-tangent
- [Ned-knapp] = G-tangent
- [Vänster knapp] = F-tangent
- [Höger knapp] = H-tangent
Xbox och Dualshock Controllers
Dolphin på Windows 10 levereras med inbyggt stöd för Xbox 360 / Ett och Dualshock 4 styrenheter. Dualshock-drivrutiner kan installeras för Windows 7/10 , som inte stöder PlayStation 4/3-kontroller inbyggt.Välj och konfigurera din controller från [Kontroller] -> [Konfigurera] menyn för den styrenhet du vill använda. Du måste dock kartlägga alla dina knappar en efter en för den nya styrenheten. Kom ihåg att namnge och [Spara] profilen för knappmappningarna eller förlorar du dem när Dolphin är stängd.GameCube-kontroller
Real GameCube-kontroller kan anslutas till din dator med en USB-adapter. Om du använder den officiella Nintendo GameCube-adaptern eller Mayflash GameCube-adapter (Ställ in Wii U / NS-läge) måste du installera rätt USB-drivrutin.- Ladda ner och starta zadig , Välj [Nej] för uppdateringar
- Välj [Alternativ] -> [Lista alla enheter]
- Välj [WUP-28] som USB-enhet
- Välj [WinUSB] som drivrutin som ska installeras
- Klick [Byt ut drivrutin] och vänta tills processen är klar
- När du är klar väljer du [GameCube-adapter för Wii U] från [Kontroller] menyn i Dolphin
Om du får [Installationen av drivrutinen misslyckades] fel eller [(Det gick inte att fördela resurs)] kan du behöva ta bort tillfälliga installationsfiler eller återställa enhetens ursprungliga drivrutin. Se till att zadig körs som administratör.
Fix 1: Ta bort temporära installationsfiler- Starta om din dator
- Ta bort
/usb_driver/mapp från din/Users/[Username]/mappen på din Windows-dator - Se till att inga instanser av
installer_x64.exeellerinstaller_x86.exekörs i din aktivitetshanterare - Processen kan dödas via kommandotolken med
taskkill /f /t /im installer-x64.exe
- Starta om din dator om du inte redan har gjort det
- Se till att din GameCube-adapter är ansluten via USB
- Lansera [Enhetshanteraren] på din dator
- Välj från toppmenyn [Se] -> [Enheter per container]
- Hitta [WUP-028] -> [USB-ingångsenhet] Leta efter [USB-ingångsenhet] med en [! ] symbol om du inte kan hitta [WUP-028]
- Högerklicka [USB-ingångsenhet] och välj [Avinstallera enhet] -> [Avinstallera drivrutin]
- Koppla ur och sätt sedan in GameCube USB-adaptern igen och försök att ersätta drivrutinen med zadig
Wiimotes
Riktiga Wiimotes kan också användas med Dolphin för en mer autentisk upplevelse. De USB Mayflash DolphinBar (Set to Mode 4) kan användas för att ansluta Wiimotes till din dator utan en extra Bluetooth-adapter på grund av att den redan har en inbyggd.- Anslut Mayflash DolphinBar via USB
- Ställ in [Läge] till [4]
- tryck på [Synkronisera] på Mayflash DolphinBar tills LED-lampan börjar blinka
- Tryck på den röda knappen på Wiimote tills lysdioden sätts på spelare 1 och anslut sedan alla Wiimote-tillägg som du vill använda
- Gå till Dolphin [Kontroller] och välj [Verklig Wiimote]
- Du kan aktivera fler alternativ som Wiimote-högtalaren och [Kontinuerlig skanning] för att åtgärda anslutningsproblem
- Starta ditt spel och Wiimote i Dolphin fungerar precis som den vanliga Wii-konsolen
Grafikinställningar och HD-strukturer
Dolphins grafiska inställningar kan ändras i [Grafik] meny.
amazon prime gratis provperiod utan kreditkort
I [Allmän] på fliken kan du ställa in V-sync för problem med skärmrivning. Ställ in helskärm för att ta bort fönsterkanterna. Du kan också visa FPS under spelet.
I [Förbättringar] på fliken kan du justera grafiska funktioner som intern upplösning, aliasing och anisotropisk filtrering.
Ladda HD-strukturer
Du kan ytterligare öka den grafiska kvaliteten på spel i Dolphin genom att använda anpassade högupplösta texturer. Detta förbättrar grafiken kraftigt beroende på kvaliteten på strukturerna, särskilt vid högre inbyggda upplösningar.
Anpassade texturer kommer vanligtvis i .png eller .dds formatera. .dds texturer rekommenderas för deras lägre VRAM-krav även vid höga resultat.
- Högerklicka på ditt spel från Dolphin-spellistan och välj sedan [Egenskaper]
- Gå till [Info] fliken och kopiera [Spel ID]
- Gå till
/Documents/->/Dolphin Emulator/->/Load/->/Textures/mappen på din dator - Skapa en mapp och namnge den [Spel ID] i ditt spel
- Kopiera de anpassade texturerna till
/Game ID/mapp - Gå till [Grafik] -> [Avancerad]
- Kontrollera [Ladda anpassade strukturer] och [Förhämta anpassade strukturer]
- Stäng grafikinställningarna och starta ditt spel
- Du kommer att se ett meddelande när dina anpassade texturer laddas vid start
Fusk
Dolphin har en inbyggd databas med fuskoder för GameCube och Wii-spel. Så här aktiverar du fusk:
- Gå till [Alternativ] -> [Konfiguration] i Dolphin-toppmenyn
- Kontrollera [Aktivera fusk] stäng sedan inställningssidan
- Högerklicka på ditt spel i Dolphin-spellistan och välj [Egenskaper]
- Du kan aktivera fuskoder (AR / Gecko) eller lägga till dina egna
- Stäng fusksidan och starta ditt spel för att spela med fusk aktiverat