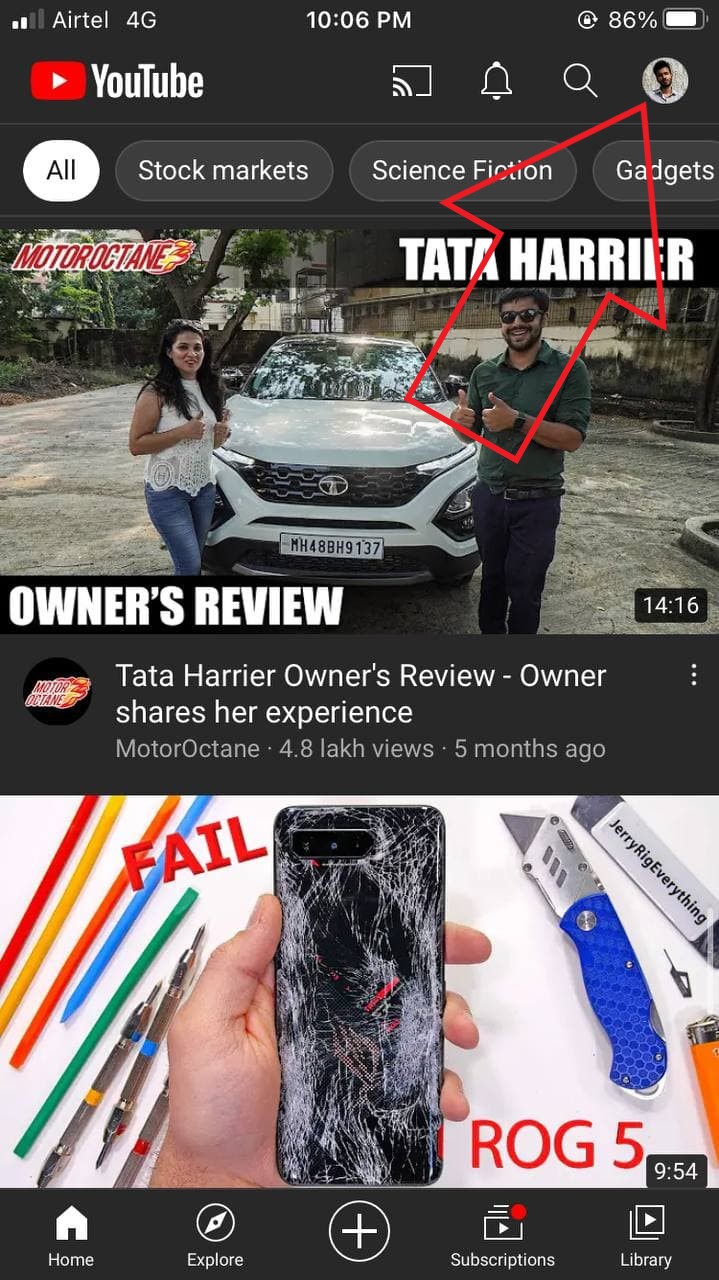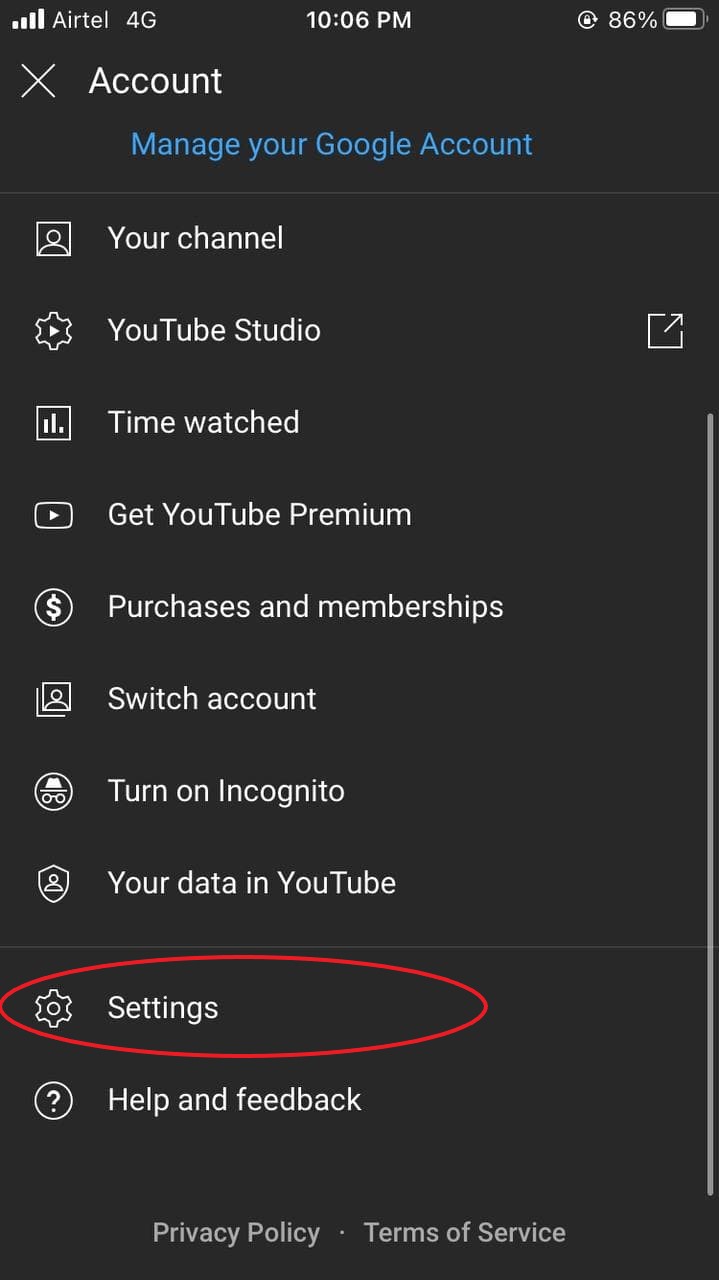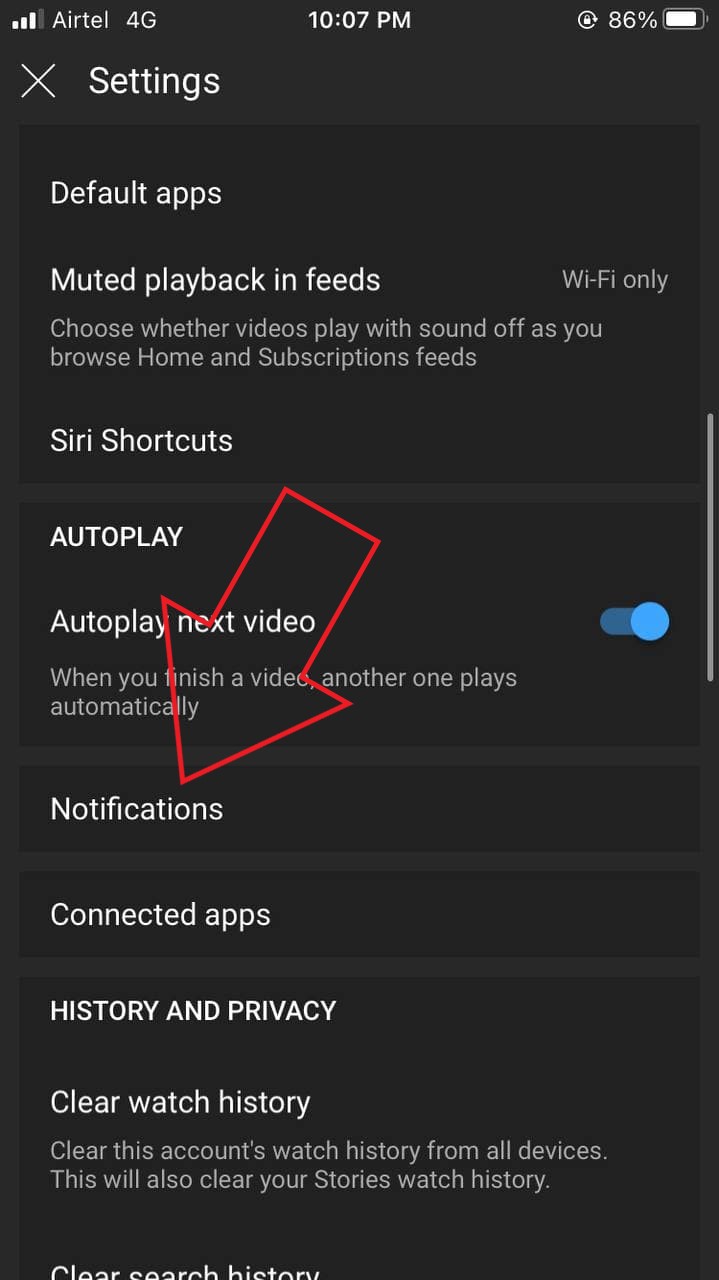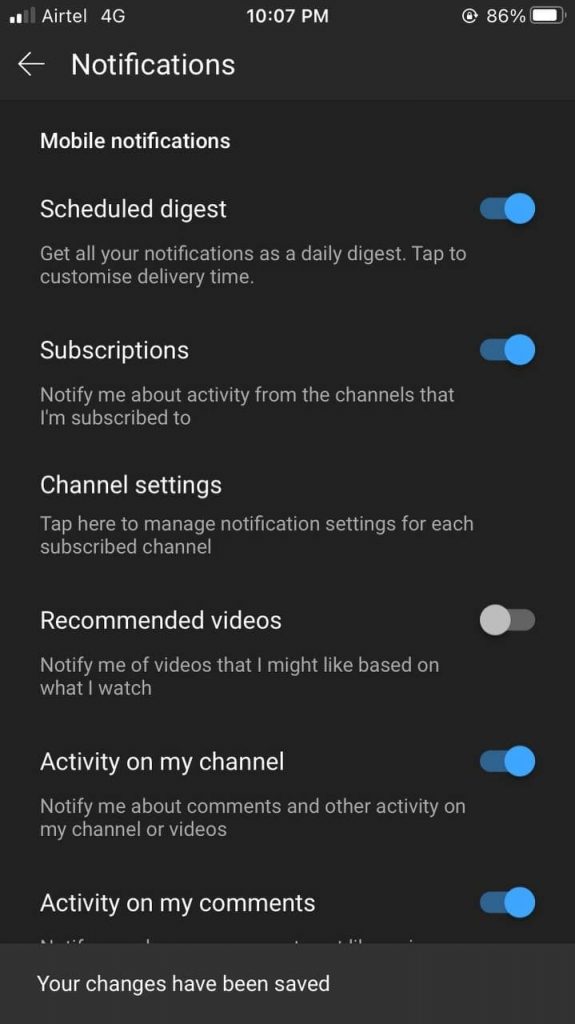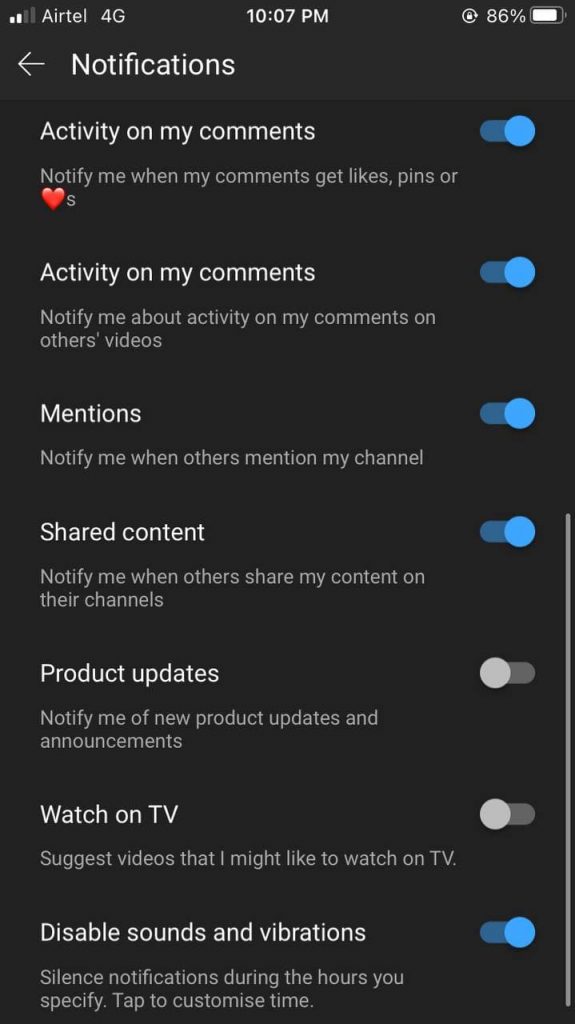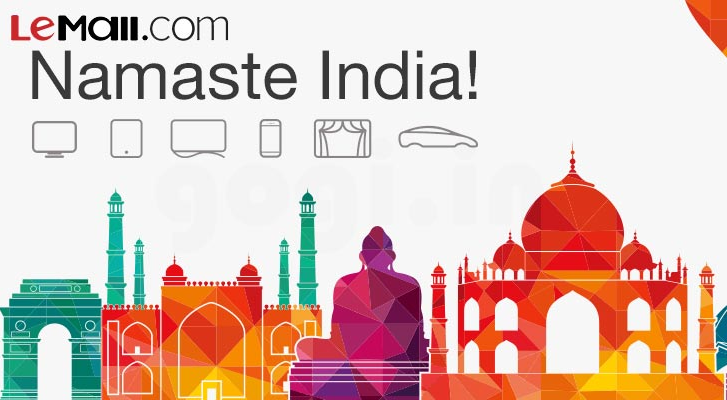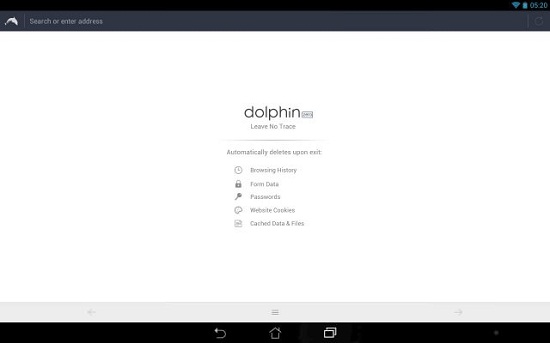Får du inga meddelanden från Youtube på din iPhone ? Om du är någon som jag som tittar på mycket YouTube, kanske du vill hålla koll på de senaste videorna som laddas upp på plattformen. Det kan dock vara irriterande om du har nya varningar, men de visas inte på din iPhone. Därför är vi här med sju enkla sätt att fixa YouTube-aviseringar som inte fungerar på iPhone kör iOS 14 eller senare.
Läs också | 5 sätt att fixa YouTube-kommentarer som inte visas på en video
YouTube-meddelanden fungerar inte på iPhone? Här är fixen
Innehållsförteckning
hitta dolda appar på iPhone 6
- YouTube-meddelanden fungerar inte på iPhone? Här är fixen
- Wrapping Up - Fixa YouTube-aviseringar på iPhone
1. Tillåt aviseringar i Inställningar
Det första är att kontrollera om YouTube-appen får visa aviseringar på din iPhone. Det kommer inte att kunna visa aviseringar om behörigheten är inaktiverad.
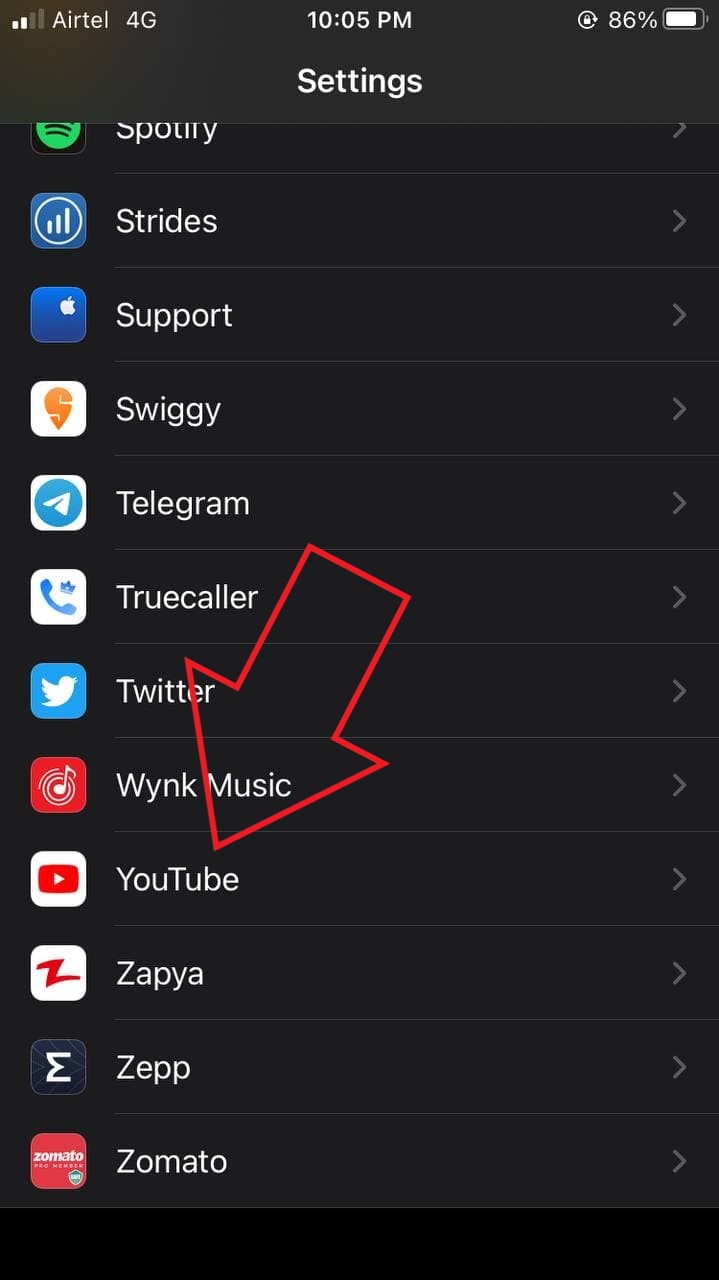


- Öppen inställningar på din iPhone.
- Bläddra hela vägen ner och klicka på Youtube .
- Klicka på Meddelanden och slå på växeln för aviseringar om den är inaktiverad.
- Välj också var du vill ta emot varningar- Låsskärm , Meddelandecenter och Banderoller .
Om aviseringar är på men ingen av dem är markerade får du inga YouTube-aviseringar. Du kan ytterligare justera andra inställningar som förhandsgranskningar av meddelanden, ljud och märken.
2. Aktivera aviseringar på YouTube
Om du har tillåtit aviseringar för YouTube i Inställningar och ändå inte dyker upp på din iPhone måste du kontrollera om de är aktiverade i YouTube-appen. För att göra det, följ stegen nedan.
- Öppna YouTube-appen på din iPhone.
- Klicka på din profilbild längst upp till höger.
- Tryck på på nästa skärm inställningar .
- Bläddra nu ner och klicka på Meddelanden .
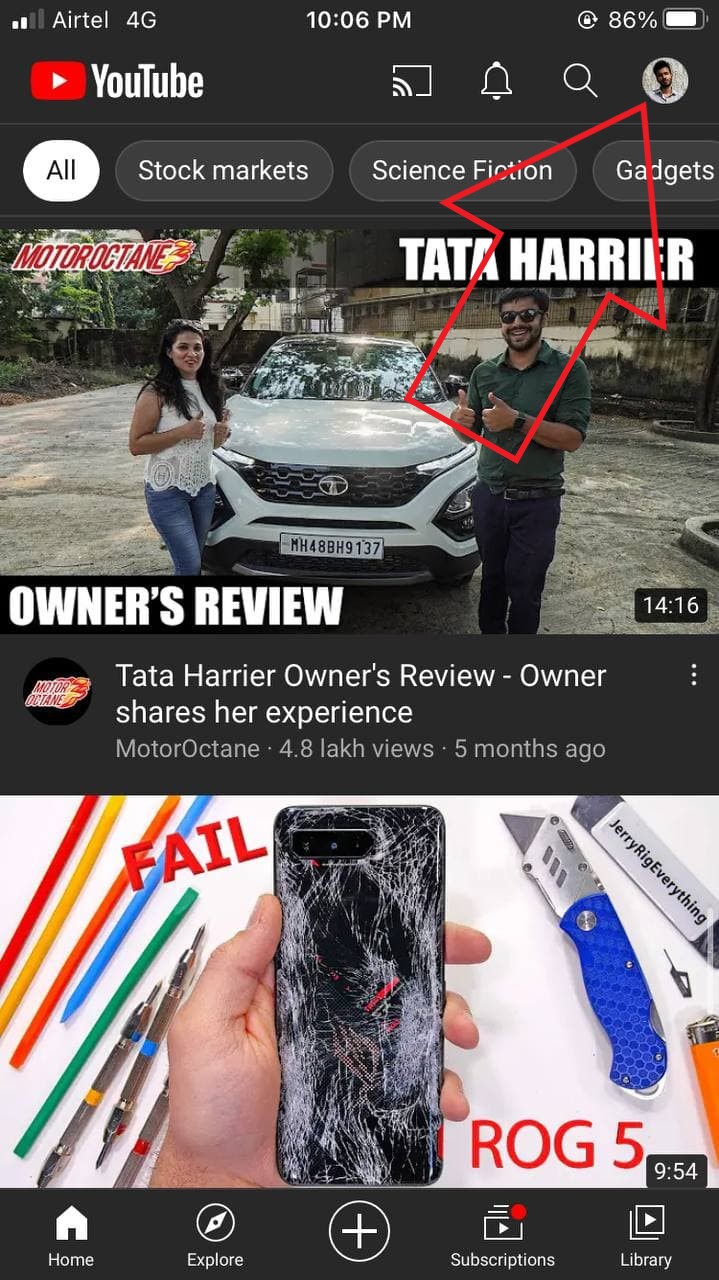
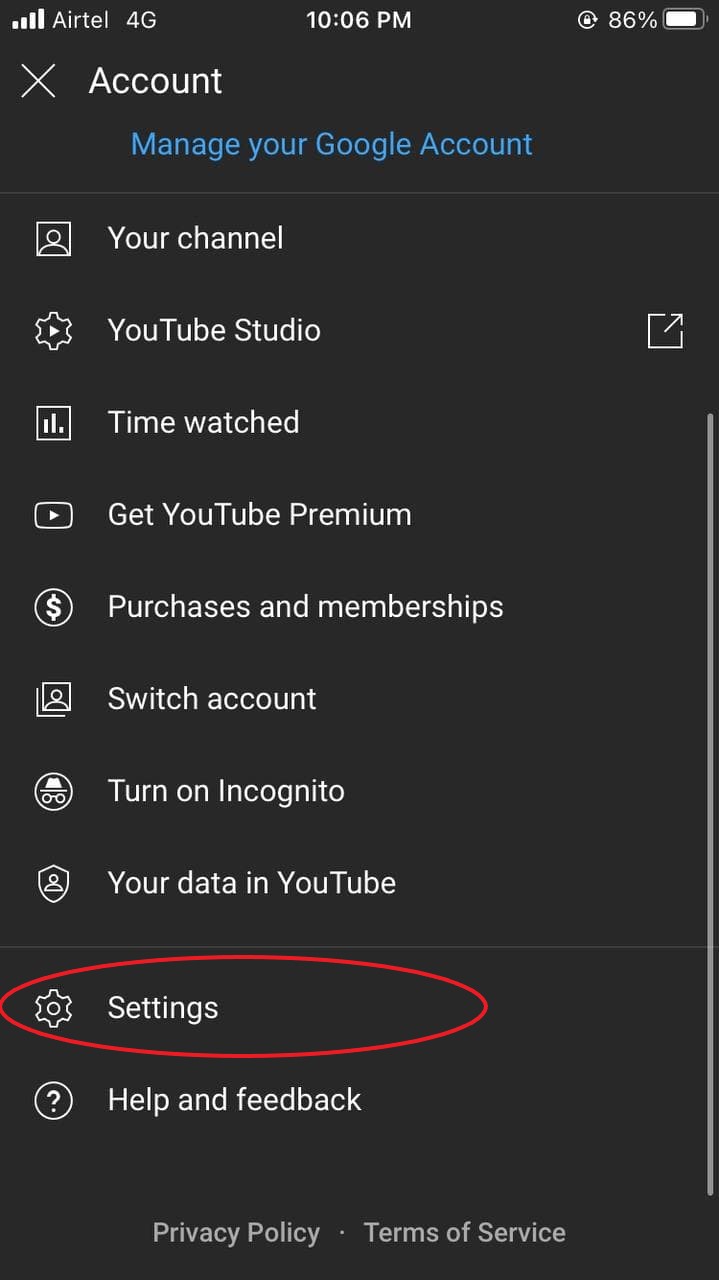
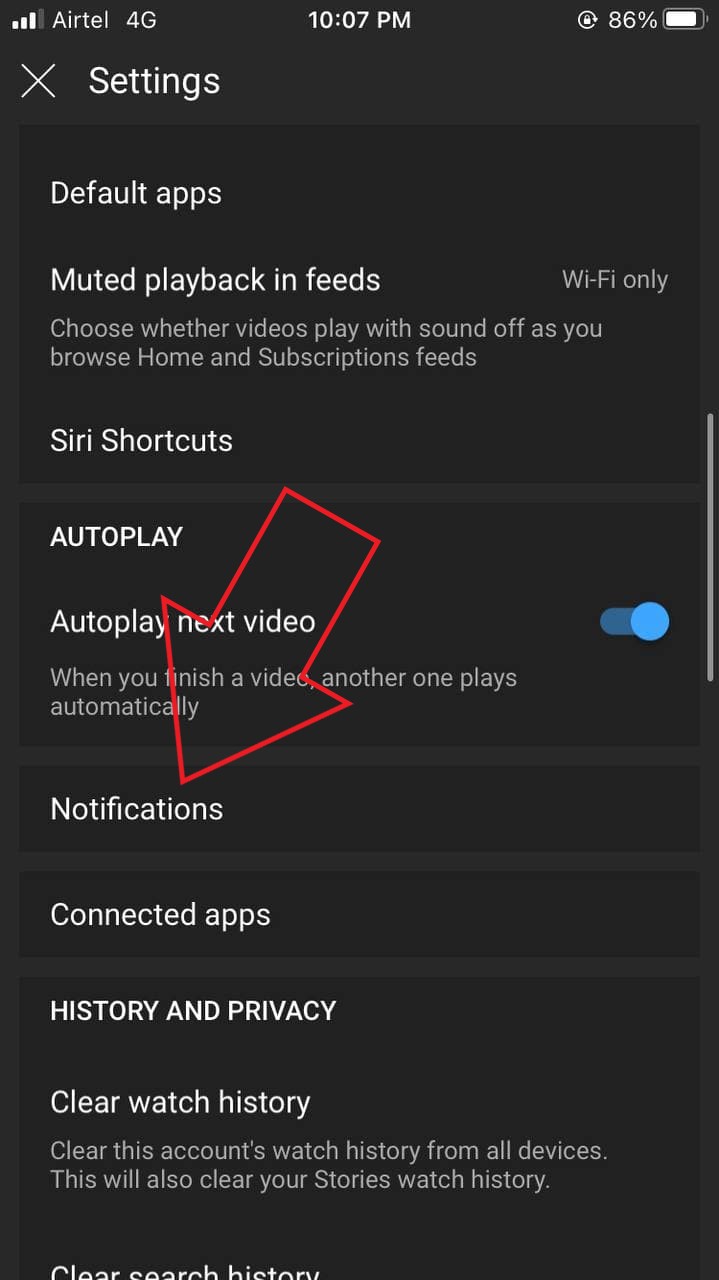
- Här ställer du in dina inställningar för YouTube-mobilanmälan genom att slå på / av följande alternativ - Schemalagd sammanfattning, prenumerationer, rekommenderade videor och andra aktivitetsuppdateringar.
- Bläddra vidare till botten och kontrollera om du har inaktiverat ljud och vibrationer.
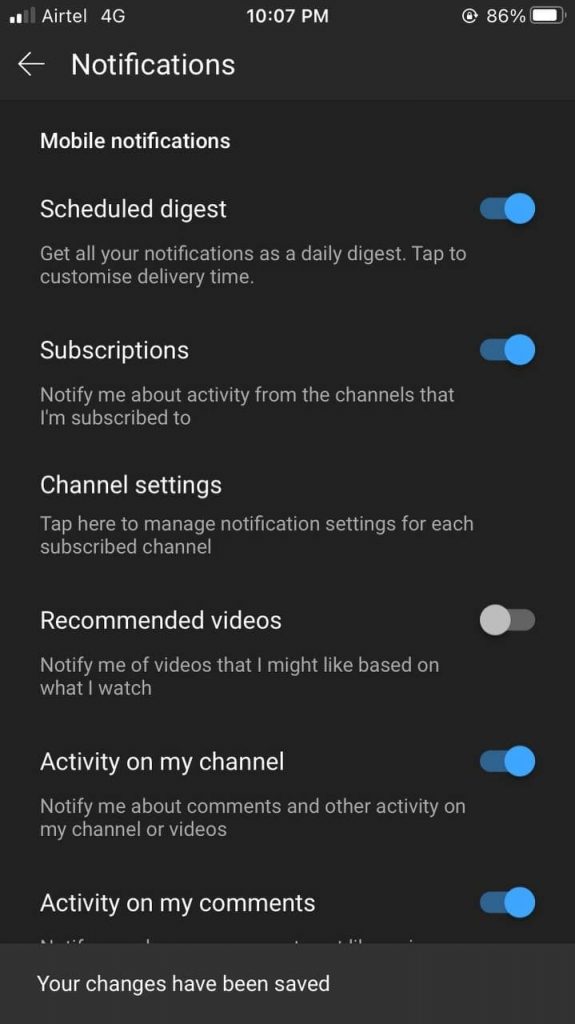
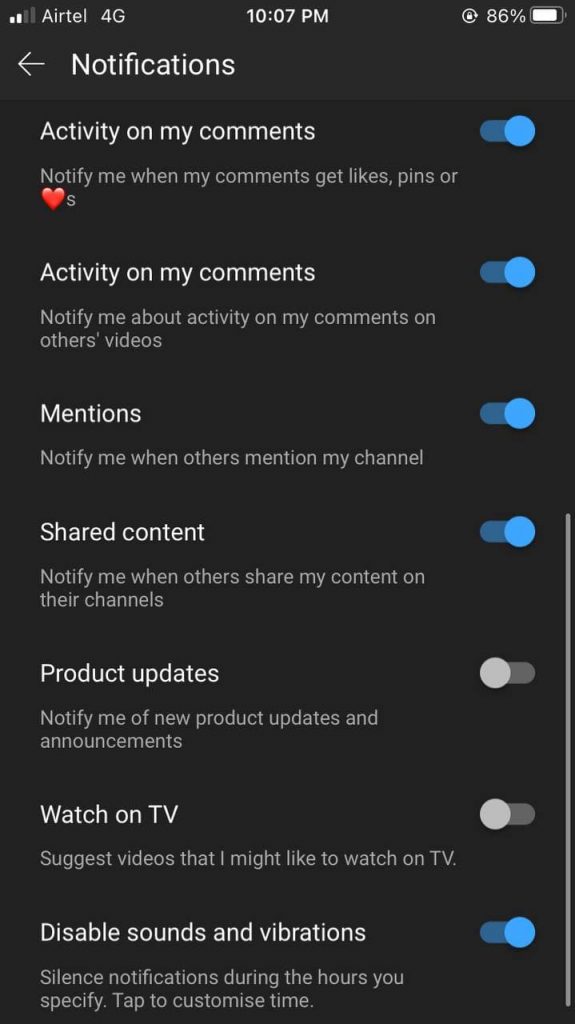
Till att börja med, Rekommenderade videor alternativet meddelar dig om videor enligt vad du tittar på. Med beaktande av att Prenumerationer varnar dig om uppdateringar från kanaler du prenumererar på. Å andra sidan Schemalagd sammandrag alternativet kommer att skjuta alla dina meddelanden vid en viss tid på dagen.
3. Tillåt bakgrundsuppdatering
Bakgrundsuppdatering gör att appar kan söka efter uppdateringar och nytt innehåll medan de körs i bakgrunden. Om det är inaktiverat för YouTube kan det ha problem med att hämta nya aviseringar. Så se till att YouTube-appen får uppdateras i bakgrunden enligt följande.


- Öppen inställningar på din iPhone.
- Bläddra ner och klicka på Youtube .
- Slå på växeln för Bakgrunds app uppdatering .
4. Slå på meddelandeklockan

För att få uppladdningsvarningar från en viss kanal måste du aktivera aviseringar för dem på YouTube manuellt. Så besök kanalen och tryck på klockikonen bredvid knappen Prenumerera. Detta säkerställer att du får aviseringar för uppladdningar från just den kanalen på YouTube.
hur man installerar oidentifierade appar på mac
5. Stäng av inkognitoläge
YouTube har ett dedikerat inkognitoläge för att titta på videor privat på din iPhone. När den är påslagen tror YouTube att du är utloggad och lagrar inte din visningshistorik, sökningar och prenumerationer. Detta pausar också tillfälligt YouTube-aviseringar på din iPhone.



Om du ser inkognito-ikonen högst upp till höger istället för din profilbild betyder det att YouTube för närvarande är i inkognitoläge, vilket du förmodligen glömde att stänga av. Så tryck på den maskerade ikonen och klicka på Stäng av Incognito för att växla till normalt läge.
6. Starta om din iPhone
Om du har följt alla stegen ovan och fortfarande inte använder YouTube-aviseringar på din iPhone, råder vi dig att starta om den en gång för att rensa tillfälliga problem. För att göra det, håll ned strömknappen och svep strömbrytaren till höger. Tryck sedan länge på strömbrytaren för att slå på din iPhone igen.
7. Avinstallera och installera om YouTube
Om ingenting fungerar är det sista alternativet att installera om appen. Så avinstallera YouTube-appen och installera om den från App Store. Detta kommer att ge den en ny start och också åtgärda eventuella underliggande problem, inklusive aviseringsproblem.
hur man tar bort min bild från gmail
Wrapping Up - Fixa YouTube-aviseringar på iPhone
Det här var några enkla tips om hur du kan fixa YouTube-aviseringar som inte fungerar på din iPhone. Prova alla metoder och låt mig veta vilket hjälpte dig att lösa problemet. Förresten, prenumerera GadgetsToUse på YouTube om du inte redan har gjort det. Håll koll på fler sådana artiklar.
Läs också Hur man tittar på Youtube-videor i 4K på iPhone och iPad
Facebook-kommentarerDu kan också följa oss för omedelbara tekniska nyheter på Google Nyheter eller för tips och tricks, recensioner om smartphones och prylar, gå med GadgetsToUse Telegram Group eller för de senaste recensionerna, prenumerera GadgetsToUse Youtube Channel.