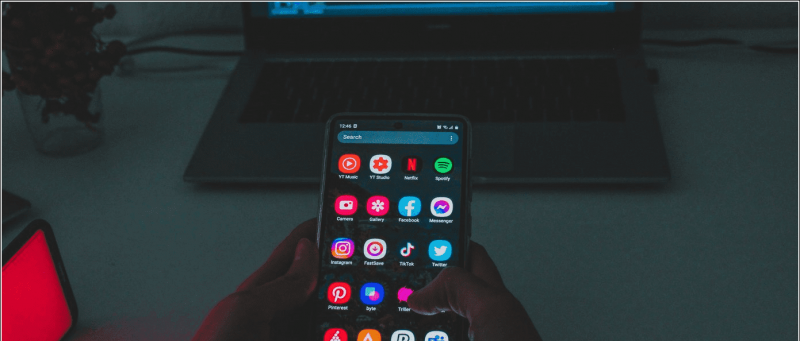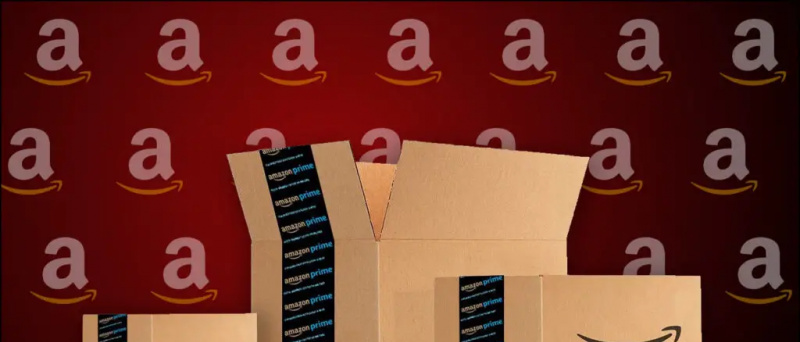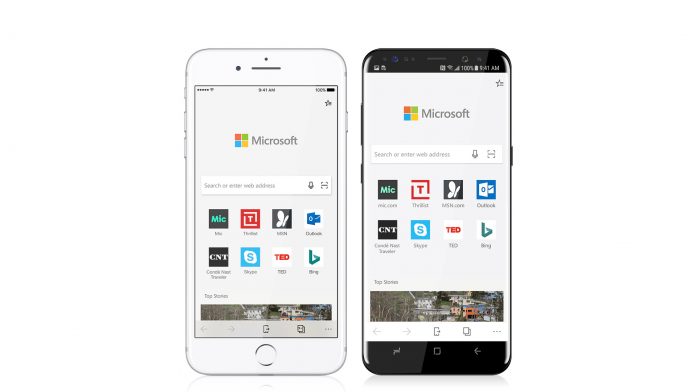Efter nästan två månader efter lanseringen av HTC Senaste flaggskepp HTC En A9 har vi kommit med några intressanta och användbara tips för användarna. Även om One A9 inte är lika mäktig som telefoner som iPhone 6s eller Nexus 6P , det är fortfarande inte en dålig affär för sitt pris. HTC har packat i en premiumdesign, fantastisk skärm, rättvisa konfigurationer och nästan allt som gör det till ett bra paket totalt sett. Vi låter dig få ut det mesta av One A9 dessa riktlinjer och tips vi har kommit med.

ANVÄND KORTSKÄRNINGAR FINGERPRINT SENSOR

HTC One A9 levereras med en fingeravtryckssensor som fungerar bra och känns ännu bättre. Liksom de flesta fingeravtrycksläsare kan den användas för att låsa upp telefonen och göra playstore-köp, men det här är inte allt. I alternativet för fingeravtrycksskanner i menyn Inställningar kan du aktivera eller inaktivera två gester som kan användas som användargenvägar för att spara tid och kranar. De två alternativen är:
Vakna skärm- Om du inte vill aktivera dubbeltrycket för att väcka gester från gester utanför skärmen kan du helt enkelt använda fingeravtryckssensorn för att knacka på och väcka skärmen.
Hemknapp- Du kommer direkt till startskärmen när skärmen slås på genom att helt enkelt trycka på fingeravtryckssensorn en gång.
Skaffa befintligt innehåll från din gamla telefon
Ett av huvudproblemen när du byter från gammal telefon till en ny smartphone är överföringen av data från din gamla enhet till den nya. HTC är alla beredda att rädda användare från den här frågan, den är konstruerad inom skickligheten för att få innehållsmaterial från någon av din smartphone inklusive, iPhone eller någon annan Android-telefon.
För att säkerhetskopiera dina data på din HTC One A9 finns det få enkla uppgifter att göra. Öppna inställningar och navigera för att hämta innehållsmaterial från den gamla telefonen. Du ser val för ' HTC Android-smartphone , Övrig ' Android-smartphone , ”Och“ iPhone . ” Tryck på den du vill säkerhetskopiera och följ anvisningarna.
ANVÄND SMARTLOCK FÖR ATT UNDVIKA LÅSNING I GODKÄNA scenarier
Av alla metoder är fingeravtryck det bästa sättet att låsa upp din enhet, istället för att sätta stift, mönster och lösenord för att komma åt din enhet. Android har en utmärkt funktion som Smartlock i sekretessinställningarna. Du kan låta din smartphone mekaniskt låsa upp låsskärmen när du går in i huset eller din bil. Smartlock-funktionen sparar pålitliga enheter när de är ihopkopplade med din smartphone och håller telefonen upplåst när du är ansluten till en Bluetooth-programvara som din smartwatch, trådlösa högtalare eller bilstereo.
Gå till Inställningar> Säkerhet> Smart Lock (mata in lösenord / PIN / trend). Därifrån har du ett par val:
- Betrodda enheter - håll din smartphone upplåst medan den är kopplad till exakta enheter (högtalare, bilstereo, smartwatch) med Bluetooth.
- Betrodda platser - håll telefonen upplåst när du anländer till vissa områden (hus, kontor osv.).
- Betrodda ansikte - Smartphone låses upp automatiskt medan den bekräftar ditt ansikte efter att du har slagit på skärmen.
- Tillförlitlig röst - Det känner igen ditt försparade röstkommando och låser upp telefonen.
ANVÄND GESTUR FRÅN LÅSSKÄRMEN SOM KORTFATTAD
HTC har införlivat en hel del handgester som låter dig nå olika skärmar och öppna appar direkt från låsskärmen, eller medan skärmen är avstängd. Allt du behöver göra är att få ut det mesta av ett par swipes och kranar för att nå direkt till dina favoritappar.

För att aktivera handgester, gå till Inställningar> Skärm och gester> Rörelse startrörelser .
google play kan inte uppdatera appar
- Tryck snabbt två gånger för att vakna och sova - plocka upp smarttelefonen i stående och dubbelkran för att vakna, gör det en gång till för att sova.
- Svep uppåt för att låsa upp - plocka upp smarttelefonen i stående och upp för att låsa upp enheten.
- Svep åt vänster för att besöka startskärmen - plocka upp smarttelefonen i stående och svep åt vänster för att nå hem direkt.
- Svep åt höger för att släppa Blinkfeed - liknande faktor, men svep ordentligt för att nå till Blinkfeed direkt.
- Volymknapp för att släppa kameran - ta upp telefonen i panorama och tryck på volymvippknappen för att starta kameran
VÄLJ VILKEN APPAR ANVÄNDER MEDDELANDELEDNINGEN OCH NÄR
Meddelandedioden är en mycket nödvändig hårdvara på Android-enheter idag. Lyckligtvis rymmer One A9 en, som är skonsam, livlig och smart. Några av oss använder fullt ut LED-meddelanden och anpassningar, där många inte är mycket beroende av det. Du kan inte helt inaktivera blinkningen på One A9, men du har möjlighet att anpassa hur den blinkar.

- För att ställa in meddelandedioden, navigera till Inställningar> Ljud & avisering .
- Från den visade menyn trycker du på Flash-aviseringar för att göra ett val att ändra lysdioden från mild till mest effektiv medan skärmen är avstängd.
- För att ställa in flashaviseringar för personprodukter och appar trycker du på App mild notifikationer. Härifrån kommer du att kunna göra ett val för att använda LED-aviseringar - skonsamma för ignorerade samtal, röstmeddelanden, meddelanden, kalendertillfällen, e-post och larm etc.
VISA BATTERIPROCENTET

Om du är någon som alltid håller ett öga på batteriets livslängd är den här funktionen något för dig. Du kan helt enkelt registrera din batteristatus genom att titta på återstående batteriprocent på batteriikonen i batterifältet. Gå helt enkelt till Inställningar> Ström och testa fältet efter Visa batterinivå.
AKTIVERA BATTERISPARNINGSLÄGE FÖR ATT KVÄRA UT EXTRA BATTERILIV
En av de viktigaste faktorerna i HTC One A9 är dess lilla batteristorlek. Det är alltid ett tufft val att välja mellan ett underbart skal och ett tungt batteri. HTC ser till att du inte hamnar i det kritiska tillståndet där det inte finns något eluttag och batteriet minskar, du kan ha några val.

Som alla Android Marshmallow-enheter kommer One A9 med ett integrerat batterisparläge. Den aktiveras automatiskt medan din smartphone sjunker ner till 15%, men den kan aktiveras manuellt genom att navigera till Inställningar> Ström och byta Strömsparare på.
Om du fortfarande vill ha lite extra juice kan ett Ultra energisparläge också aktiveras i samma inställning. Detta håller telefonen i ett extremt energisparläge. Detta inaktiverar de flesta smarttelefonfunktionerna och du har bara kvar att ringa sms och några fler alternativ som finns i funktionstelefoner och skärmen ska växlas till mörkaktig för att spara batteri.
STÄNG AV ANIMATIONER FÖR att skynda dig på din telefon
Android-enheter kommer med interaktiva animationer men de kan känna sig tröga och irriterande i vissa fall, vanligtvis inte på en enhet som One A9. Ibland möter vi situationer där animationerna tar mer tid än vad du faktiskt tar för att slutföra dina saker. Animationer är coola, men vi skulle älska dem mer om övergångarna har gått lite snabbare.
Google har dolt en hemlig inställning för att prova detta på nästan alla Android-enheter. Först, gå in i Inställningar> Om> Kunskap om programvara> Mer .
Hitta “ Bygg kvantitet ”Och tryck på den upprepade gånger. Du kommer att inse ett meddelande som säger att utvecklarval var olåsta. Gå igen till Inställningar och tryck på Val av utvecklare alternativ . Bläddra ner till Avancerad du är redo att ställa in fönstrets animations-, övergångsanimations- och animationsperioder.
LÄGG TILL ELLER TA BORT INNEHÅLLSMATERIAL TILL BLINKFEED
BlinkFeed är HTCs egen allt-i-ett-widget som är dedikerad till dina informationsflöden, sociala uppdateringar och platsbaserade tips. Allt enkelt nås med ett enkelt svep till vänster från din startskärm. Att konfigurera BlinkFeed är lika enkelt som att använda det, du måste följa dessa metoder för önskad ändring:
FÖR ATT LADDA UPP ELLER KASSERA STYCKER FRÅN BLINKFEED:
- Svep åt vänster från din startskärm för att öppna BlinkFeed
- Tryck på menyikonen i det övre vänstra hörnet
- Tryck på + -ikonen för att lägga till eller ta bort innehållsmaterial
Nu har du möjlighet att göra ett val för det innehåll du vill se via din BlinkFeed från ett urval av sociala nätverk och olika källor (eller å andra sidan om du inte väljer källorna kommer de platser du inte vill hämta uppdateringar tas bort ).
hur man tar bort din gmail-bild
ATT AKTIVERA ELLER INAKTIVERA PLATSBASERADE TIPS
- Dra från vänster till vänster för att komma direkt till BlinkFeed
- Tryck på menyikonen i det övre vänstra hörnet
- Tryck på + -ikonen
- Markera eller avmarkera realtidspaketet
TA BORT BLINKMATNING FRÅN HEMSKÄRMEN
Om du vill ta bort BlinkFeed helt från din startskärm måste du följa dessa steg. Navigera helt enkelt till BlinkFeed-inställningsmenyn enligt ovan, välj Hantera startskärmspaneler , gör ett val till din BlinkFeed-panel och tryck på Ta bort . Du kan lägga till BlinkFeed när som helst genom att navigera till inställningar > Anpassa> Hantera paneler på startskärmen .
JUSTERA DISPLAY FÄRGLÄGE
One A9 har en AMOLED-skärm. I grund och botten betyder detta att mörkare är mörkare och färgerna är levande och ljusa. HTC har gjort ett bra jobb med skärmen på One A9, men de har dessutom inbyggt ett skärminställningsläge som gör att du kan ändra färgschema för bättre synlighet under olika förhållanden.

- Gå till Inställningar> Skärm och gester
- Knacka på Färgprofil och gör ett val AMOLED eller sRGB
BYT KAMERA TILL PRO, HYPERLAPSE ELLER LÅNG RÖRELÄGG
Standardkamerans användargränssnitt och användbarhet är väldigt grundläggande och lätt för alla att använda. Om du gillar något som är dedikerat lite extra till fotografering, finns det Pro Mode och några fler olika lägen att spela och vara kreativa med. I Pro-läge kan du hålla koll på inställningar som ISO, vitbalans och att välja RAW-layout. Du kan helt enkelt växla till ett annat läge varje gång du vill. Öppna kameraappen och tryck på ikonen 4 cirklar. Välj från listan över lägen.

- För - ISO, vitbalans, exponering, färgutmatning
- Hyperlapse - komprimera en utökad video direkt till en fantastisk tidsfördröjning.
- Slow motion - spelar in videor med långsam rörelse.
- Selfie - ta ett fotografi med den främre kameran
- Panorama - hjälper dig att ställa in på varandra följande fotografier för ett landskapsfoto för att få en 360 graders bild av din omgivning.
[stbpro id = ”grå”] Rekommenderas: Vanliga frågor om HTC One A9, fördelar, nackdelar och användarfrågor [/ stbpro]
STÄLL IN ANDROIDBETALNINGAR FÖR ATT GÖRA BETALNINGAR
Om du är trött på att dra ut dina plånböcker och dra ditt bankkort varje gång du gör ett köp behöver du ett desperat alternativ för att vila dina plånböcker hemma och göra inköp även när du är borta. Android Pay gör det enklare att göra inköp med inget annat än din telefon. HTC One A9 stöder Android Pay och för att ställa in ditt kort måste du följa dessa steg:
- Öppna Android Pay app för din smartphone
- Tryck på + -tecknet i det övre vänstra hörnet.
- Rör Lägg till ett kredit- eller bankkort
- Om du redan har associerade kort, välj ett eller välj Lägg till ett annat kort för att lägga till en ny.
- Använd kameran för att skanna din kortinformation eller ange den manuellt
ANVÄND GOOGLE NU PÅ TAP för att SÖKA INNEHÅLL
Eftersom HTC One A9 är bland de få enheter som kommer med Android Marshmallow ur lådan, får du chansen att spela med Googles mest uppdaterade funktioner och tweaks. En av de mest produktiva nya funktionerna i Marshmallow kallas ” Google Nu på tryck . ”Det är ett nytt sätt att leta efter saker utan att skriva eller byta till Google. Allt du behöver göra är att trycka länge på hemknappen. Google kommer att skanna din aktiva skärm, varefter den upptäcker den befintliga texten på skärmen. Om du letar efter GadgetsToUse kommer det att komma med länkar till dess Youtube-kanal, webbplats och sociala nätverk.
Facebook kommentarer