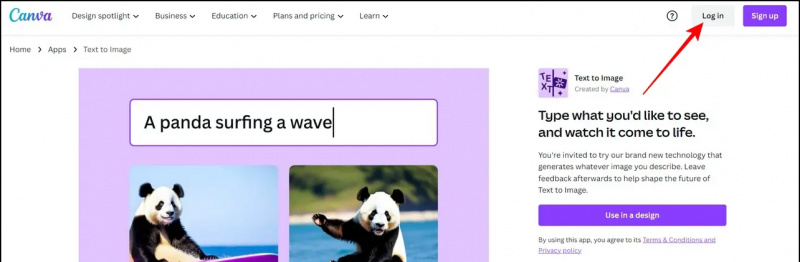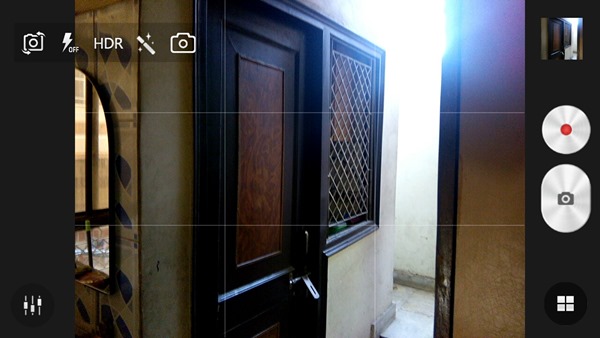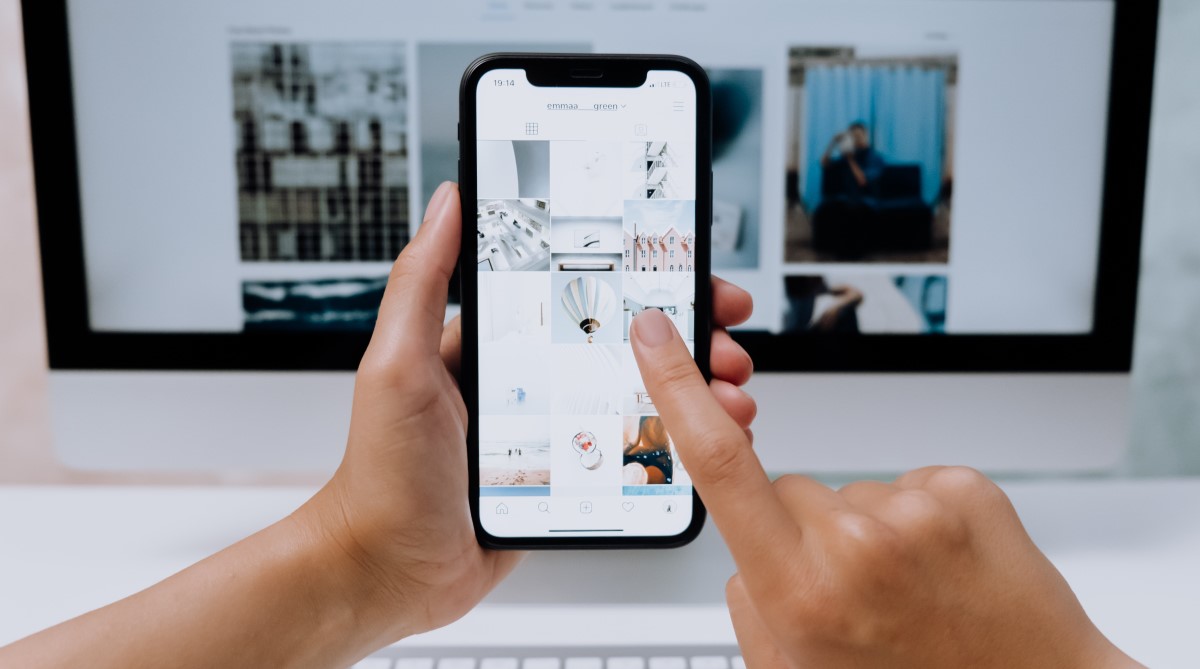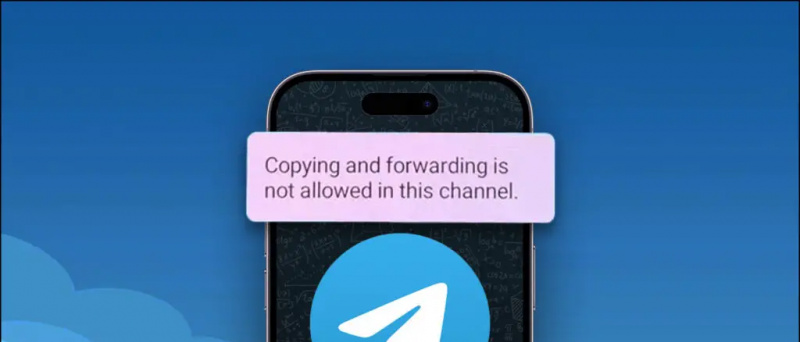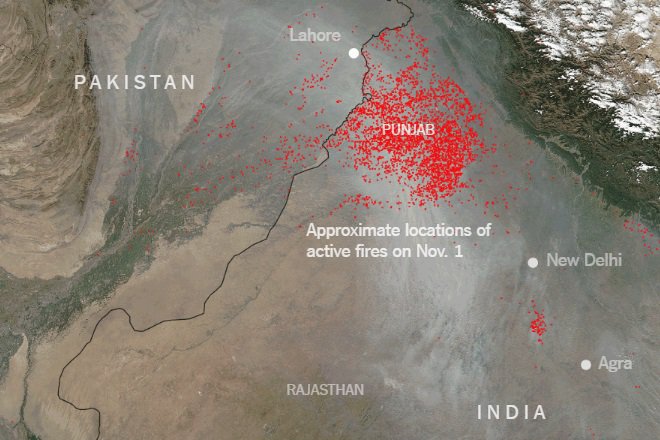Ett vanligt klagomål bland Windows 11/10-användare är att de inte kan hitta sitt WiFi i listan över trådlösa anslutningar. Om du upplever samma sak har vi sammanställt den här omfattande felsökningsguiden för att hjälpa dig fixa det. Kolla in de effektiva metoderna som anges i den här förklaringen för att fixa WiFi som inte är synligt på Windows 11/10-maskiner. Dessutom kan du lära dig att hitta och blockera personer som är anslutna till WiFi på telefoner och PC.
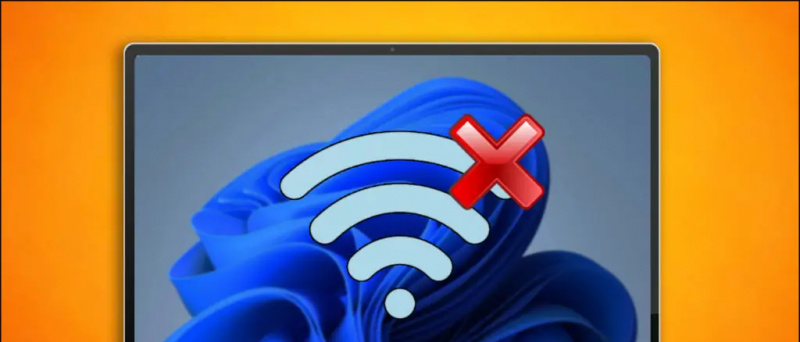 Hur man fixar WiFi-nätverk som inte är synligt på Windows 10/11
Hur man fixar WiFi-nätverk som inte är synligt på Windows 10/11
Innehållsförteckning
Det kan finnas många anledningar till att din Windows-dator inte upptäcker ditt WiFi som ett programvarufel, föråldrade Wifi-drivrutiner eller ett problem med din Wifi-router. Följ lösningarna som vi har nämnt nedan för att fixa problemet med wifi-synlighet.
Metod 1- Fixa WiFi-synlighet genom att växla flygplansläge
Det enklaste sättet att åtgärda problemet med WiFi-synlighet är att återställa alla trådlösa kommunikationstjänster på systemet. Användare kan enkelt uppnå samma sak genom att aktivera och inaktivera flygplansläge på Windows 11/10. Så här kan det göras:
1. Öppen Windows 11 Action Center genom att klicka på ikonerna i aktivitetsfältets hörn längst till höger.

1. tryck på Windows + I tangenten samtidigt för att öppna inställningar app.
2. Expandera Nätverk och internet alternativet från det vänstra sidofältet och klicka på WiFi-alternativ från höger för att konfigurera den.
ta bort enheter från mitt Google-konto
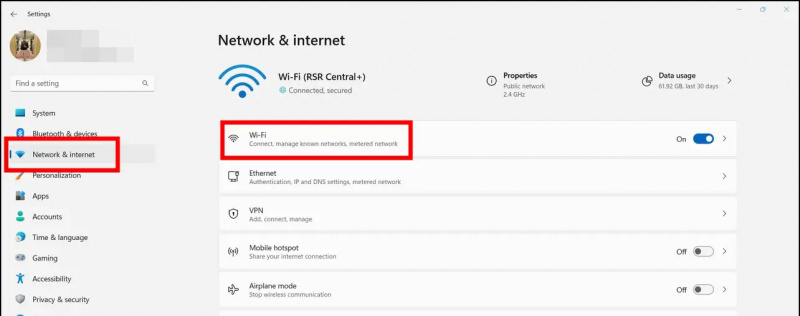
3. Klicka sedan på Hantera kända nätverk alternativ.
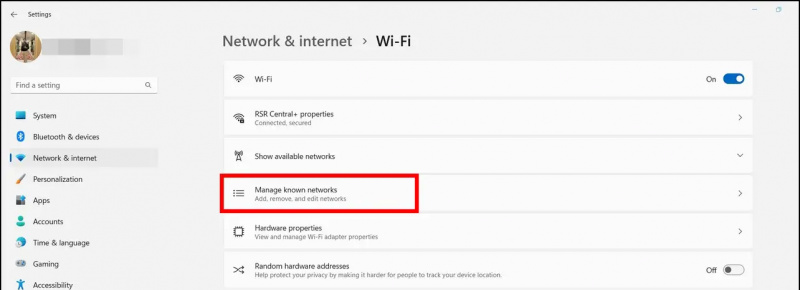
Metod 3- Starta om din Windows-maskin
En snabb omstart kan hjälpa till att lösa eventuella programvarurelaterade problem med din Windows-maskin. Om problemet med 'Wi-Fi inte synligt' uppstår på grund av en programvarufel eller bugg, kan en omstart visa sig vara en bra lösning. Följ dessa snabba steg för att starta om din Windows 11/10 systemet.
ta bort en enhet från Google Home
Metod 4- Åtgärda problem med Wi-Fi inte synligt med nätverksfelsökaren
Både Windows 11 och 10 erbjuder sin inbyggda felsökare för att fixa alla nätverksrelaterade problem på din enhet. Så här kan du använda det här verktyget för att fixa problemet med Wi-Fi-synlighet på Windows.
1. Gå till Windows inställningar app och expandera Systemet från vänster sidofält för att hitta Felsökning alternativ.
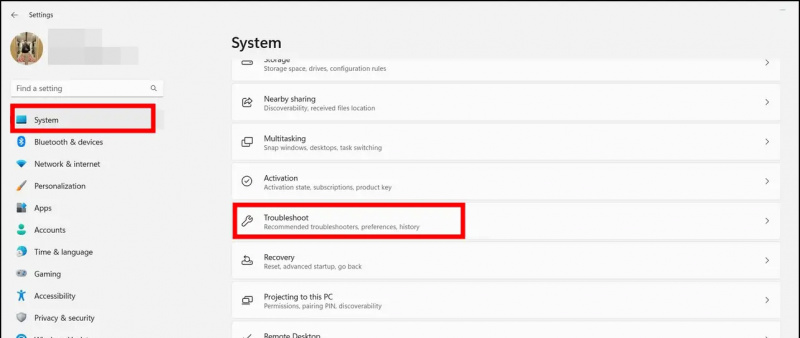
Proffstips : Tryck Windows + I knappen samtidigt för att öppna appen Windows Inställningar.
2. Klicka sedan på Andra felsökare alternativ.
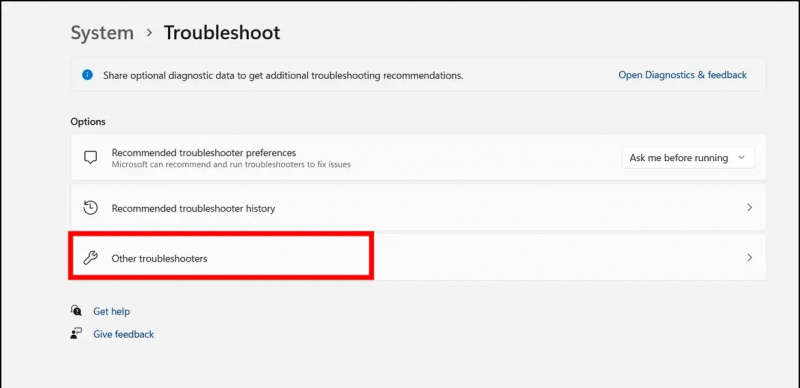
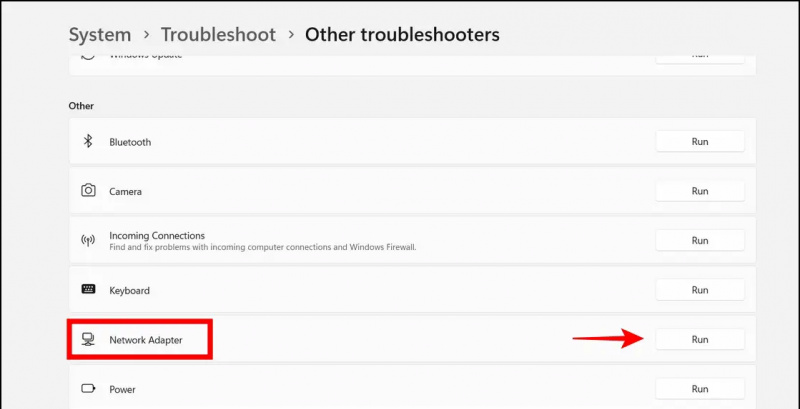

3. Slutligen, se till att starttyp är satt till Automatisk och spara ändringarna genom att klicka på Tillämpa knapp.
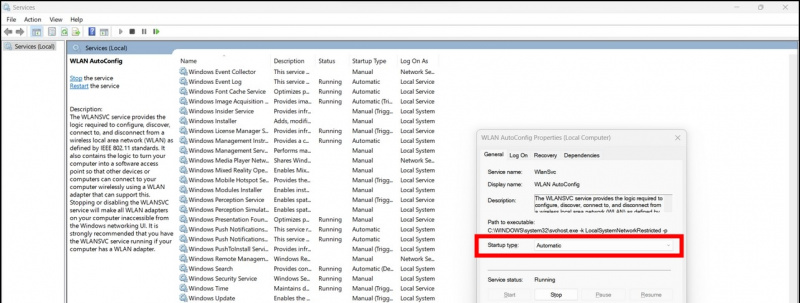
4. Högerklicka slutligen och Gör det möjligt det igen.
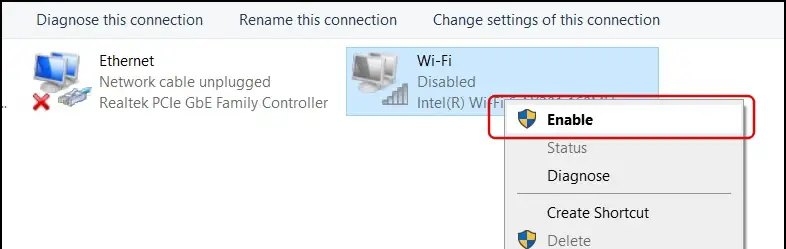
5. Starta om ditt system för att kontrollera om problemet är löst.
Metod 8- Uppdatera din nätverksadapter
En föråldrad drivrutin för nätverkskort är också anledningen till att Windows-systemet kan ha problem med Wi-Fi-synlighet. Lyckligtvis kan du uppdatera detsamma via enhetshanterarverktyget för att åtgärda problemet. Så här kan det göras.
1. Tryck på Windows-tangenten och sök efter Enhetshanteraren verktyg för att öppna den.
hur man tar bort profilbilder på google
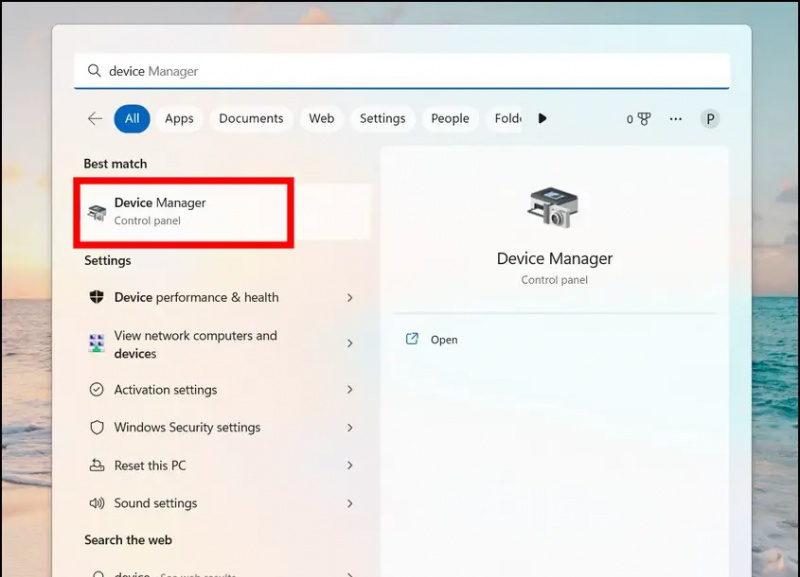
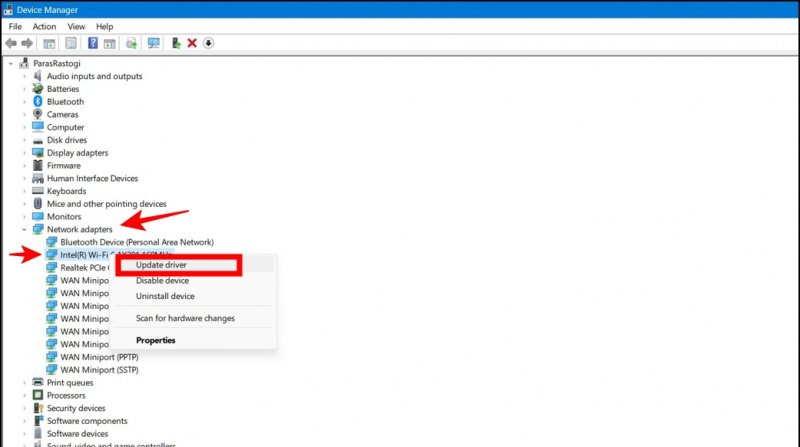
2. Ladda ner och installera lämpliga nätverksdrivrutiner på ditt system för att uppdatera det.
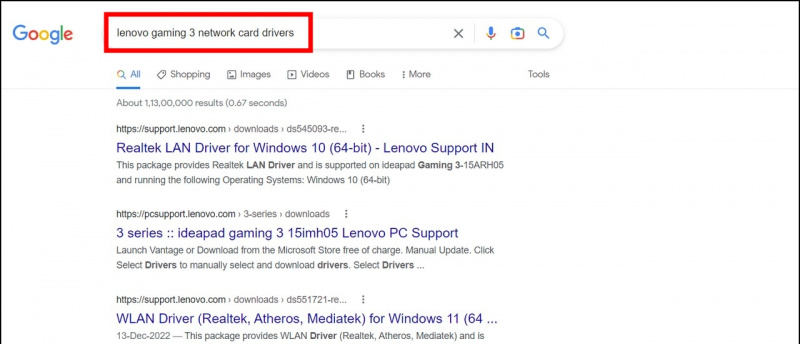 DriverEasy som enkelt identifierar en föråldrad installerad drivrutin och ersätter den genom att ladda ner en uppgraderad.
DriverEasy som enkelt identifierar en föråldrad installerad drivrutin och ersätter den genom att ladda ner en uppgraderad.
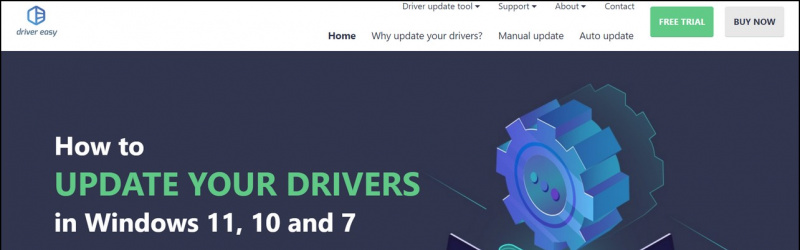
1. Tryck på Windows-tangenten och sök efter Kommandotolken verktyg för att köra det med administrativa behörigheter.
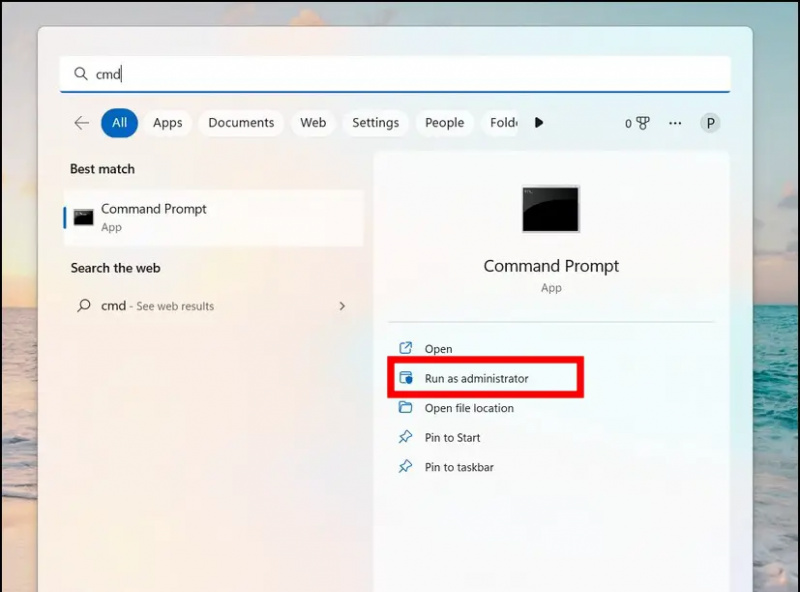
3. Slutligen, kör följande kommando och starta om ditt system för att bli av med Wi-Fi-synlighetsproblemet:
netsh int ip reset resetlog.txt
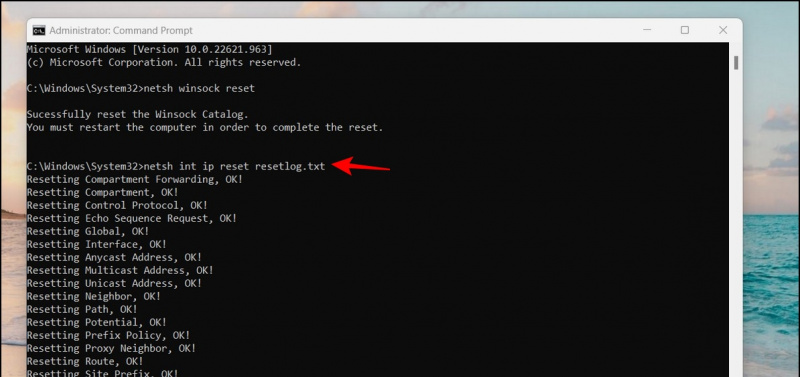
1. Gå till den administrativa hemsidan för din router genom att söka efter ' 192.168.0.1 ' i adressfältet i din webbläsare. (Kontrollera baksidan av din router för att hitta din routers IP-adress)
2. Leta sedan upp Trådlösa inställningar att konfigurera SSID-sändning alternativ. Se till att alternativet SSID Broadcast är aktiverat så att ditt Wi-Fi förblir upptäckbart.
hur man lägger till anpassade meddelandeljud
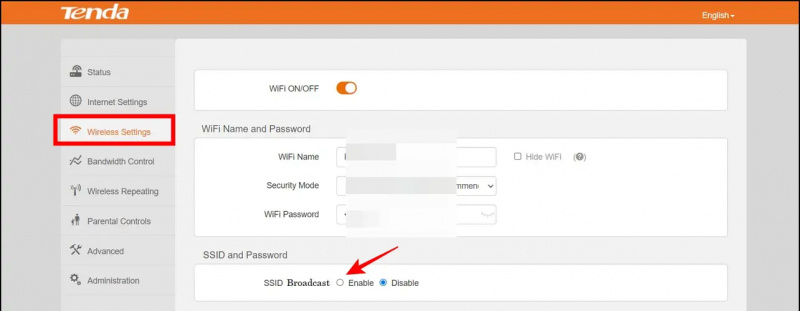 Google Nyheter eller gå med för tips och tricks, recensioner av smartphones och prylar beepry.it,
Google Nyheter eller gå med för tips och tricks, recensioner av smartphones och prylar beepry.it,