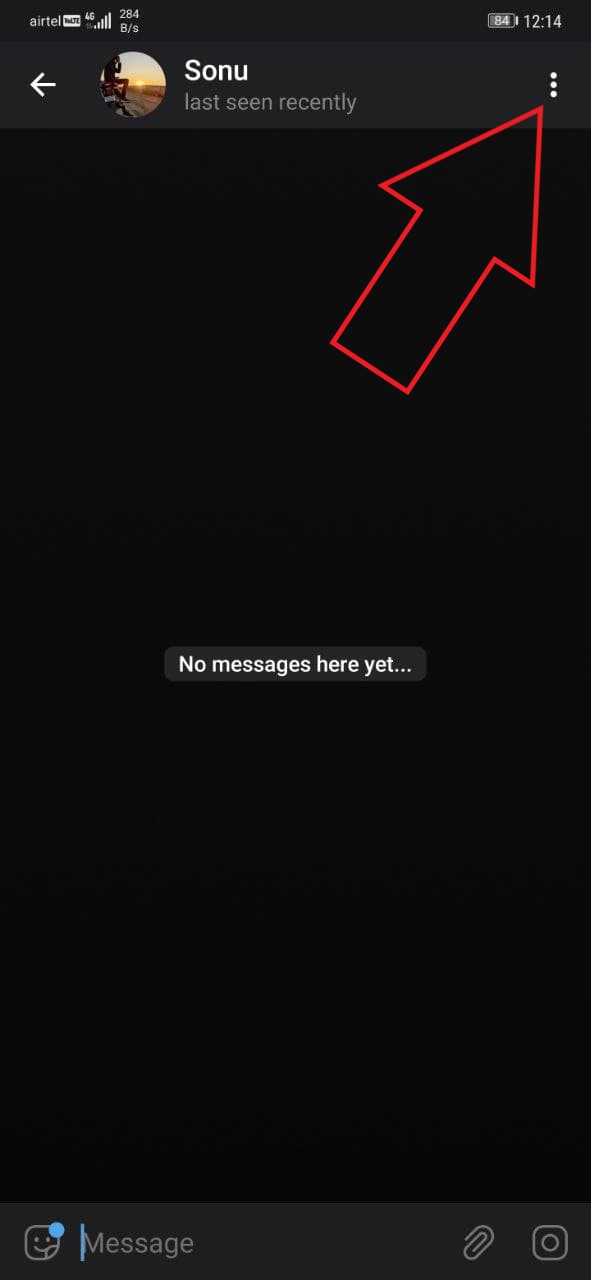Bland massor av visuella förändringar och nya egenskaper , Windows 11 gjorde en fullständig översyn av File Explorer-appen för att göra den mer produktiv än någonsin. För att hjälpa dig att bemästra det har vi valt de bästa Windows 11 File Explorer tips, tricks och dolda hacks för att utnyttja dess användbara funktioner. Håll dig till den här guiden till slutet för att få ut det mesta av den. Dessutom kan du lära dig fixa File Explorer-appen på Windows 11 om den inte svarar.
Bästa Windows 11 File Explorer tips, tricks och dolda hacks
Innehållsförteckning
Nedan har vi sammanställt listan över de bästa Windows 11 File Explorer tips, tricks och hacks för att bemästra dem på nolltid. Så utan ytterligare adieu låt oss komma igång.
lägg till ett aviseringsljud på Android
Maximera produktiviteten genom att ordna appar i grupper
Liknar Androids funktion för delad skärm , låter Windows filutforskarappen dig ordna och använda flera appar (i en grupp) på en enda skärm i Windows 11. Följaktligen kan du gruppera upp till fyra olika appar på en enda skärm. Här är hur:
1. Öppna File Explorer-appen och för muspekaren över Maximera/minimera fönstret ikon för att se fördefinierade grupplayouter.
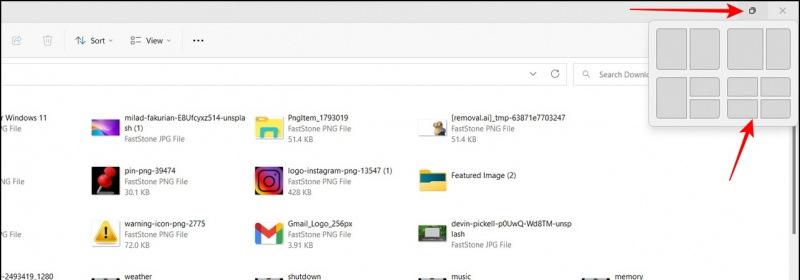
2. Välj sedan din föredragna grupperingslayout och öppna din önskade app i varje delat fönster för att använda dem samtidigt.
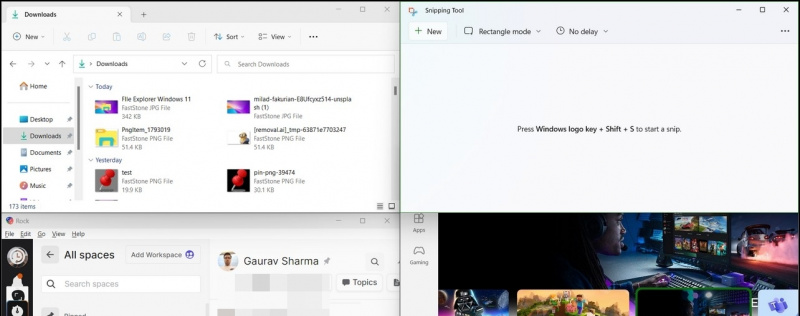
lägg till profilbild på Google-kontot
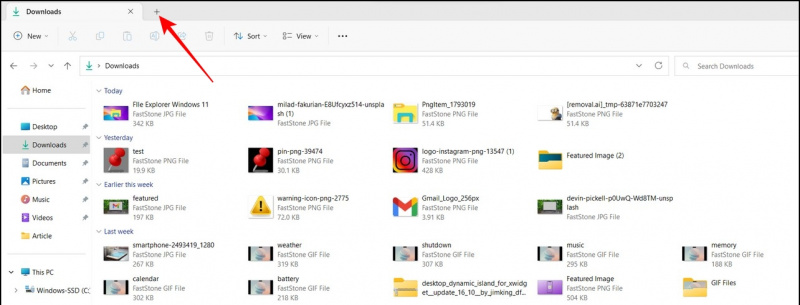
1. Öppna File Explorer-appen och klicka på ikon med tre punkter bredvid fliken Visa för att komma åt alternativ .
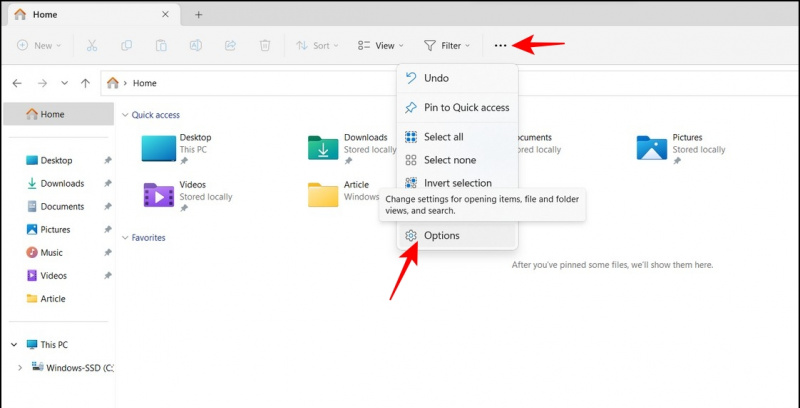

2. Här, stänga av kryssrutorna för ' Visa senast använda filer 'och' Visa nyligen använda mappar '.
3. Tryck slutligen på Tillämpa knappen för att spara ändringarna.
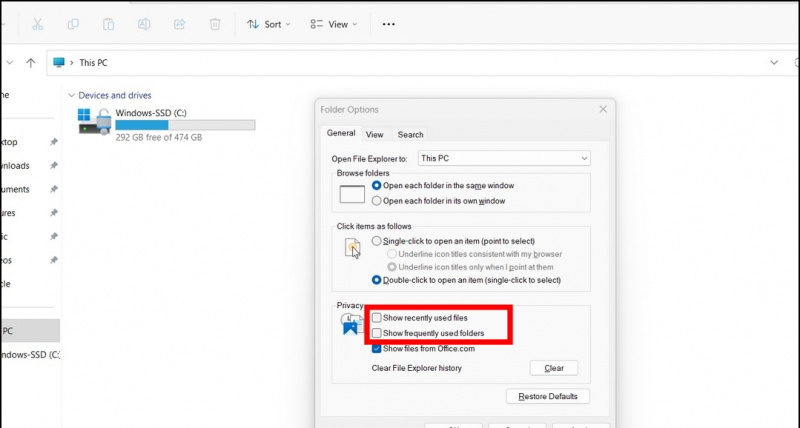
1. Gå till önskad filkatalog med explorer-appen och klicka på Visa fliken på toppen.
använder zoom mycket data
2. Håll muspekaren över Visa alternativ och klicka på Filnamnstillägg för att aktivera det.
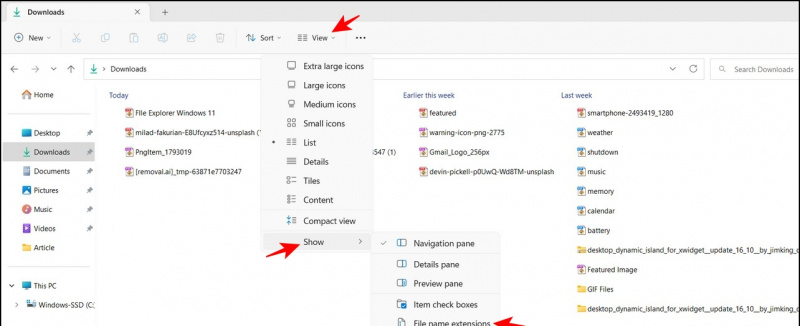
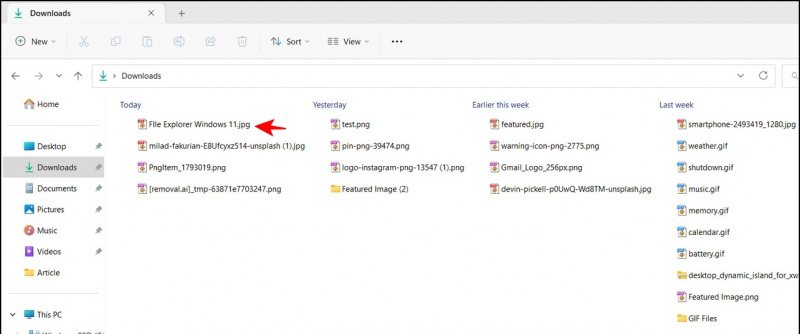 Installera macOS 'Quick Look'-funktionen på Windows för att hjälpa dig att enkelt visa en fils innehåll utan att faktiskt öppna den.
Installera macOS 'Quick Look'-funktionen på Windows för att hjälpa dig att enkelt visa en fils innehåll utan att faktiskt öppna den.
Rotera bilder utan att öppna dem
Med den nya File Explorer-uppdateringen i Windows 11 kan du rotera bilder utan att öppna dem. Dessutom kan du välja flera filer i bulk för att rotera dem direkt med ett enda klick. Här är hur:
1. Välj önskad bild(er) med hjälp av filutforskarens app och klicka på Rotera knapp i verktygsfältet högst upp. Du kan antingen rotera bilden åt vänster eller höger genom att klicka på respektive knapp.
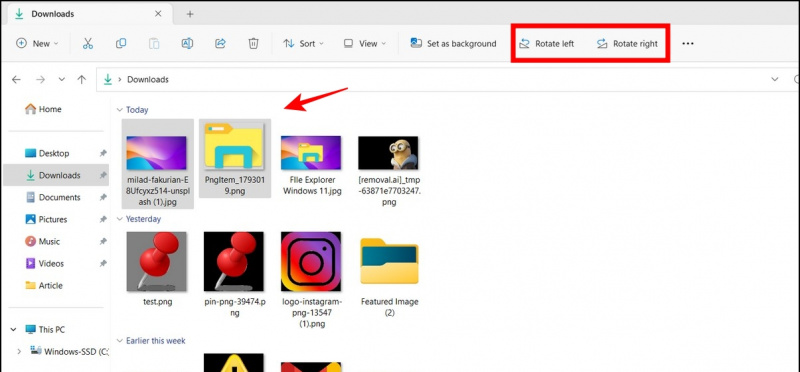
varför kan jag inte spara bilder från google
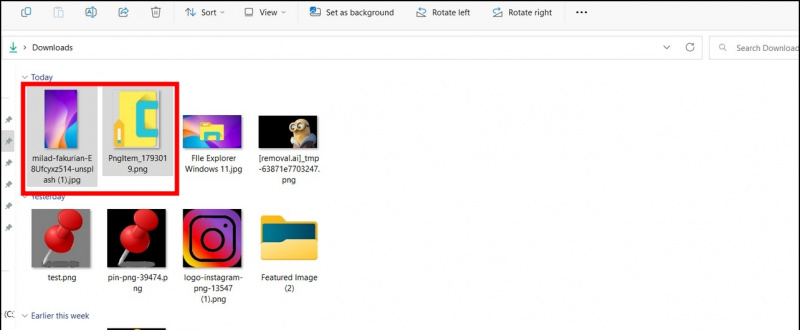

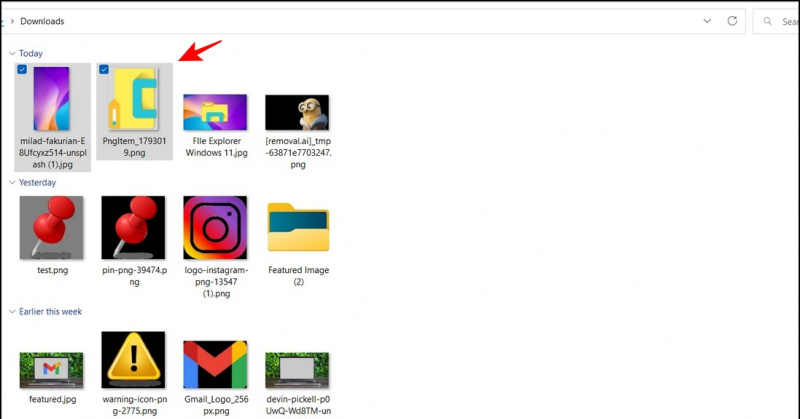
Byt namn på filer samtidigt i Windows File Explorer
När vi organiserar skärmdumpar eller foton känner vi ett behov av att byta namn på dem. Normalt måste du följa den tidskrävande processen att högerklicka på varje foto för att byta namn på det, men vad händer om det finns ett snabbt sätt att göra det? Med Windows 11 låter filutforskarappen dig byta namn på en fil och trycka på Tab-knapp att byta namn på närmaste granne. Du kan upprepa denna process snabbt för att byta namn på flera filer i följd.

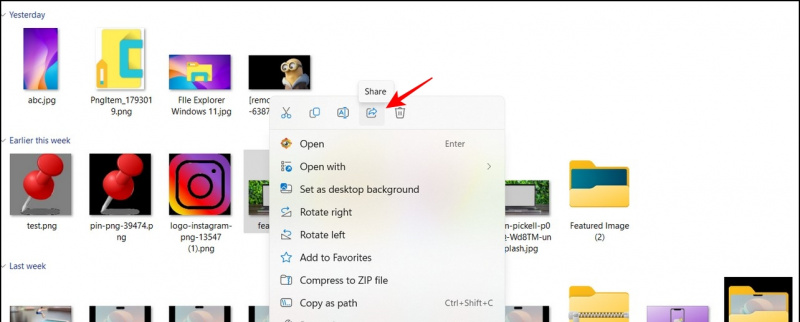
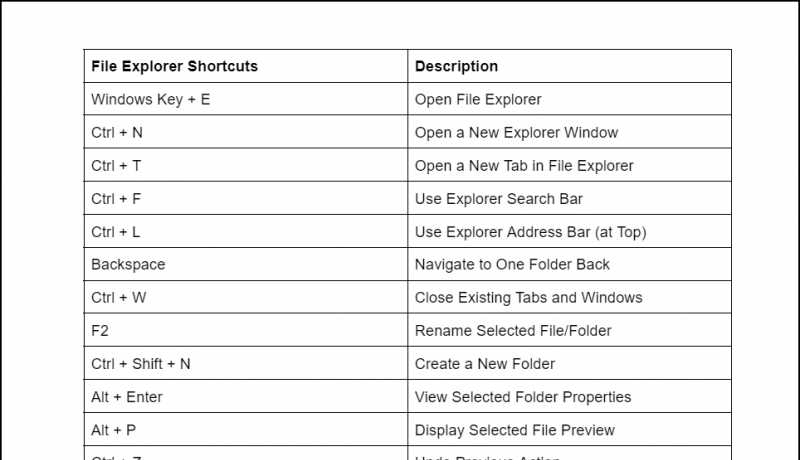
hur man ställer in olika aviseringsljud på Android
Vanliga frågor
F: Hur ändrar jag layouten för Windows 11 File Explorer?
A: Du kan komma åt fliken Visa högst upp för att ändra layouten för filer i Explorer-appen.
F: Var kan du komma åt inställningarna för Windows 11 File Explorer-appen?
A: Tryck bara på ikonen med tre punkter bredvid fliken Visa och klicka på Alternativ för att komma åt inställningarna för File Explorer-appen.
F: Hur ändrar man filikonstorleken i Windows 11 Explorer-appen?
A: Klicka på fliken Visa och välj önskad ikonstorlek i listan för att förbättra läsbarheten. Se ovanstående tips för detaljerade steg.
F: Hur skriver man ut ett dokument från File Explorer i Windows 11?
A: Högerklicka på filen och klicka på alternativet Visa mer i snabbmenyn till höger. Här hittar du möjligheten att skriva ut ditt dokument.
Avslutning: Bli ett proffs med Windows 11 File Explorer Tips!
Vi hoppas att du har valt några användbara File Explorer-funktioner i Windows 11 genom den här guiden, några av dessa funktioner fungerar också på Windows 10, eller så kan du skaffa Windows 11 filutforskare på Windows 10 . Om du tycker att det är användbart kan du dela den här läsningen med dina vänner för att öka deras produktivitet till nästa nivå. Fortsätt prenumerera på GadgetsToUse och kolla länkarna nedan för fler intressanta Windows 11-genomgångar.
Du kanske letar efter följande:
- [Fungerar] Topp 10 sätt att fixa iPhone som inte känns igen av Windows PC
- Microsoft PC Manager: Installation, funktioner och fördelar
- 6 sekretessfunktioner i Windows 11 du bör använda just nu
- 3 sätt att få dra och släpp-funktionen i Windows 11 Aktivitetsfält
Du kan också följa oss för omedelbara tekniska nyheter på Google Nyheter eller för tips och tricks, recensioner av smartphones och prylar, gå med beepry.it,