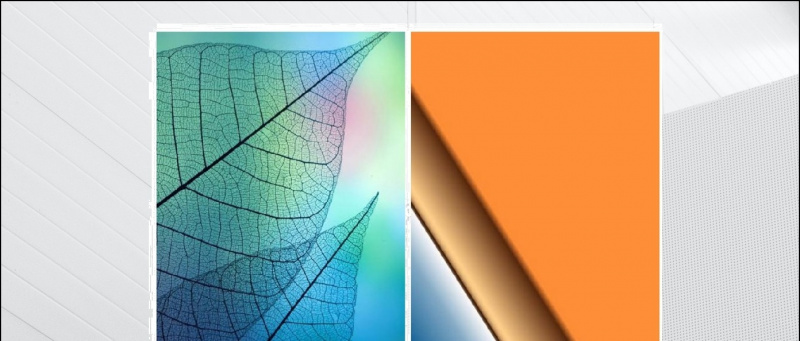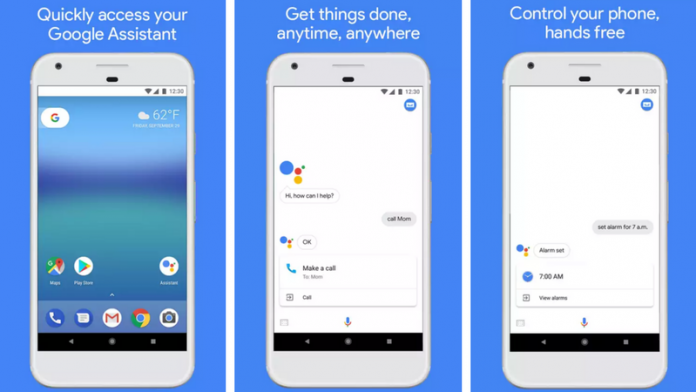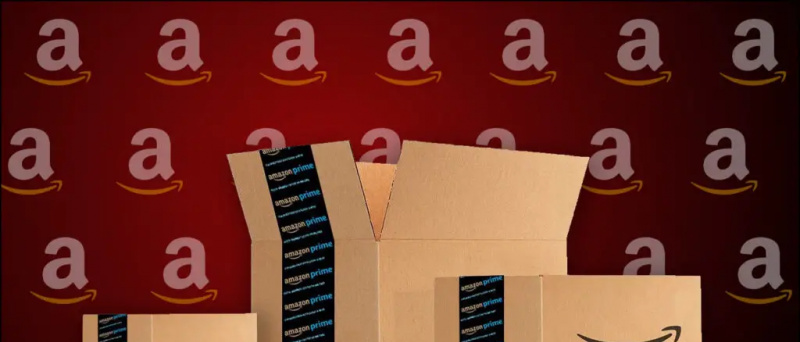Om du använder en OPPO-smartphone är den här artikeln bara för dig. Jag har använt den senaste OPPO F19 Pro under en längre tid nu och jag har hittat några dolda funktioner i den här telefonen som är igång ColorOS 11.1 baserat på Android 11. Så om du är en OPPO-användare och får de senaste OS-uppdateringarna kommer du också att kunna prova dessa funktioner på din telefon. Låt oss kolla in dessa dolda tips och tricks för Oppo-smartphones.
Läs också | Hur man avinstallerar Bloatware från Oppo-, Vivo- och Samsung-telefoner
Tips och tricks för OPPO-smarttelefoner
Innehållsförteckning
OPPO tillkännagav ColorOS 11 redan 2020 och nu rullas det ut till de flesta av sina senaste telefoner i Indien såväl som globalt. Till exempel får OPPO Reno-serien och smartphones i F-serien redan detta.
Så utan vidare, för att inte gå till de dolda funktionerna för OPPO-telefoner:
1. Anpassa appikoner
Det bästa med den nya ColorOS är att du kan anpassa hela temat på din telefon. Du kan ändra ikoner, teckensnitt och mycket mer. Så här anpassar du din telefon:
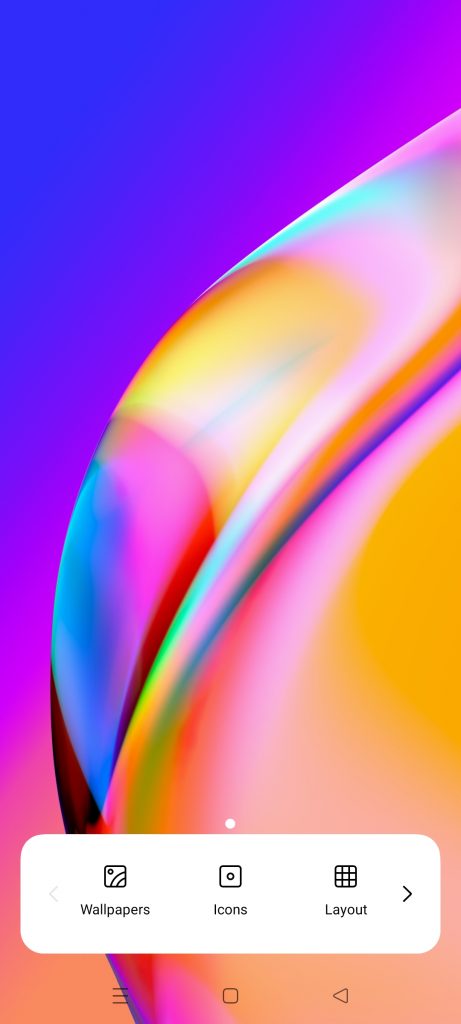


- Tryck och håll på hemskärmen.
- Välj ikoner från de alternativ som visas.
- Här kan du välja mellan Standard, Material Style, Pebble eller Custom.
- Du kan också öka eller minska storleken på ikonen och appnamnet.
Det är allt. På så sätt kan du anpassa telefonens tema och få det att se ut enligt dina önskemål. Det finns också några andra tips och tricks för OPPO-hemskärmsinställningar som hemskärmsläge, ikon-nedrullningsgest, Alltid på display, teman etc.
2. Three Finger Translate
Detta är en annan användbar funktion som är till nytta när du vill översätta något medan du läser. Appen använder Google Lens-funktionen för att översätta. Så här gör du:



- Öppna vilken sida du vill översätta.
- Tryck och håll med tre fingrar på den sidan.
- När en ruta visas markerar du hela texten som du vill översätta.
- Slutligen trycker du på ”Översätt” så är du klar.
Du kan ladda ner den texten eller dela den på Facebook. Du kan översätta en hel sida genom att trycka på bläddringsknappen.
twitter-aviseringsljudet kommer inte att ändras
3. Privat värdeskåp
De nya telefonerna från OPPO fokuserar mer på användarens integritet. Med tanke på denna sak finns det en funktion som heter 'Privat säker' där du kan lagra dina personliga filer, inklusive foton, videor och dokument, och låsa dem med ett lösenord. Så här använder du detta:



- Gå till Inställningar och tryck på Sekretess.
- Där under sekretessskyddet, leta efter ett privat värdeskåp och tryck på det.
- Auktorisera med ditt fingeravtryck eller lösenord och tryck sedan på valfri filtyp.
- På nästa sida trycker du på ikonen ”+” och väljer sedan filer som ska läggas till i Privat värdeskåp.
Alternativt kan du lägga till en fil direkt i Privat värdeskåp genom att trycka på tre punkter bredvid den och sedan trycka på 'Ange som privat'. Du kan också aktivera molnbackup så att du inte förlorar din privata data.
4. Kid Space
Under sekretessinställningar finns det en annan användbar funktion som kallas Kid Space. Så om ditt barn använder din telefon för studier kan du aktivera det här läget så att han / hon inte kan använda andra appar på din telefon förutom de appar du låter dem använda.
Så här använder du Kid Space på din OPPO-telefon:



- Gå till Inställningar och välj Sekretess.
- Under sekretessskyddet, leta efter Kid Space och tryck på det.
- Välj här de appar som du vill att ditt barn ska använda och tryck sedan på Enter.
Du kan också ställa in tid för användning och till och med välja att stänga av mobildata. Ditt barn kommer inte att kunna använda någon annan app och om han / hon vill lämna Kid Space krävs ett lösenord / fingeravtrycksbehörighet.
Relaterat | Föräldrakontroll på Android: 5 sätt att göra smartphones säkra för ditt barn
5. Applås
Detta är en annan användbar funktion i sekretessfunktionerna i nya ColorOS. Den här funktionen låter dig låsa appar på din smartphone som du inte vill att andra ska se eller använda. Så här använder du den här funktionen:



- Återigen går du till Inställningar och väljer Sekretess.
- Återigen under sekretessskydd ser du App Lock.
- Tryck på den och ange ditt lösenord.
- Välj sedan de appar som du vill låsa med ett lösenord genom att aktivera växeln bredvid dem. Det är allt.
Alternativt kan du aktivera eller inaktivera den här funktionen från panelen snabbinställningar.
Bonus: Det finns en annan liknande funktion här relaterad till appskydd och det är Hide Apps. Med den här funktionen kan du dölja apparna från applådan och du kan komma åt dem efter att du har inaktiverat funktionen genom att ange ett lösenord.
6. DocVault-appen
Detta är en liknande funktion som Privat värdeskåp som kommer som DigiLocker i andra Android-smartphones. Den här appen är för att lagra ditt ID och andra offentliga dokument som ditt Aadhaar-kort, körkort etc. Så här får du tillgång till det:

- Öppna DocVault-appen.
- Klicka på 'Hämta mina digitala dokument' om du redan har ett konto på DigiLocker och logga sedan in på ditt konto.
- Eller tryck på Lägg till dokument från din telefon.
Därefter ställer du in ett lösenord för DocVault och börjar sedan lägga till dokument i olika kategorier som Aadhaar, PAN, Marksheets etc.
Relaterat | Så här laddar du ner och lagrar körkort på din telefon
7. Nya fotoredigeringsalternativ
Den nya ColorOS-uppdateringen har lagt till några fler alternativ i sin Photos (Gallery) -app. Den här appen ger dig nu mer kontroll över fotoredigering med funktioner som ta bort objekt från foton eller suddig bakgrunden. Så här använder du dem:



- Gå till standardfotonappen på din Oppo-telefon.
- Öppna valfri bild som du vill redigera och tryck sedan på Redigera från de angivna alternativen nedan.
- Skjut åt vänster från givna redigeringsalternativ och i det sista ser du alternativ för Radergummi och Oskärpa.
Det är allt. Du kan använda dessa funktioner för att göra ditt foto mer professionellt. Förvänta dig dock inte magi från den här funktionen.
Relaterat | 3 sätt att ta bort och ersätta bildbakgrund på Android
8. SoLoop Video Editor
Precis som fotoredigering finns det också en inbyggd videoredigerare i den nya Oppo-skinen. Med den här funktionen kan du redigera videon som spelats in från din kamera samt lagra videor redan. Så här använder du den här redigeraren:



- Öppna Soloop-appen på din telefon.
- Klicka på Redigera om du vill redigera en redan inspelad video eller AI-klipp för att skapa en ny video.
- Du kan välja bland inbyggda mallar, klistermärken, effekter och teckensnitt att använda på din video.
När du är klar med redigeringen trycker du på Generera så sparas din video. Det finns några andra dolda tips och tricks för OPPO F19 Pro's kamera, som vi kommer att diskutera senare.
9. Automatisk av / på
Den nya OPPO-telefonen levereras med en automatisk på- och av-funktion där du kan schemalägga av- och påslagning vid en viss tidpunkt. Så här gör du:



- Gå till Inställningar och tryck på Ytterligare inställningar.
- Klicka här på “Automatic On / Off” och välj sedan tidpunkterna.
- Tryck på Ok-knappen och det är det.
Din telefon stängs nu av vid en schemalagd tid och vaknar igen vid en tid som du ställer in.
Föreslagen | 3 sätt att schemalägga automatisk på / av på din Android-telefon
10. Smart sidofält
OPPO har erbjudit ett nytt användbart verktyg i det nya operativsystemet, vilket är ett smart sidofält. Detta låter starta snabbverktyg eller appar, särskilt när du tittar på en video eller spelar ett spel. När du startar dessa appar eller verktyg kan dessa visas i ett flytande fönster eller helskärm. Så här använder du det:



- Gå till Inställningar och välj Bekvämhetsverktyg.
- Klicka här på Smart Sidebar och aktivera det på nästa sida.
- Efter det, när du spelar en video eller ett spel och du behöver något verktyg, kan du helt enkelt trycka på det lilla grå sidofältet som poppar från vilken sida som helst på skärmen.
Du kan alltid välja att lägga till fler eller ta bort appar och verktyg från det smarta sidofältet.
hur man återställer bluetooth på Android-telefon
11. Bonustips: Gester och rörelser
Android-telefoner har geststöd vilket gör din telefonanvändning bekvämare. Den nya ColorOS har lagt till några nya funktioner i gester och rörelser. Så här kan du använda dem:



- Gå till Inställningar och tryck på Bekvämhetsverktyg
- Välj sedan Gester och rörelser bland alternativen.
- Där kan du välja de gester och rörelser som är bekvämare för dig.
Vissa gester inkluderar avskärmningsgester som dubbeltryck för att slå på, Rita O för att öppna kameran, använd två fingrar för att spela / pausa musik och Air Gestures som låter dig svara på samtal genom att bara vända en hand.
Rörelsekontroller inkluderar höjning för att vakna, automatisk öron tar emot samtal, automatisk växling till öronmottagare och vänd för att stänga av inkommande samtal etc.
Föreslagen | Skaffa iOS 14, Android 11 dubbeltrycksgest på vilken telefon som helst
Det här var några dolda tips och tricks för OPPO-smartphones. Berätta för oss om du känner till några andra dolda funktioner på din OPPO-telefon. För fler sådana tips och tricks, håll dig uppdaterad!
Facebook-kommentarerDu kan också följa oss för omedelbara tekniska nyheter på Google Nyheter eller för tips och tricks, recensioner om smartphones och prylar, gå med GadgetsToUse Telegram Group eller för de senaste recensionerna, prenumerera GadgetsToUse Youtube Channel.