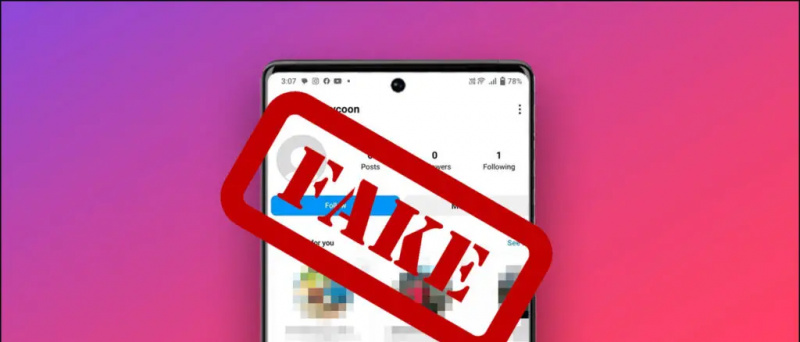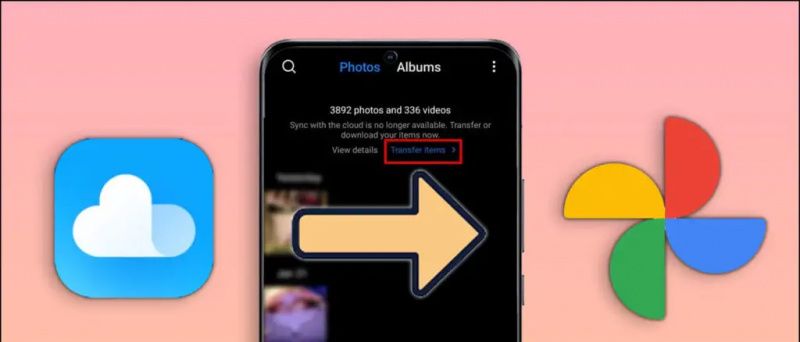Ingen gillar onödiga annonser. Det kan vara påträngande och störa din användarupplevelse. Om du har uppgraderat till en ny bärbar dator på sistone eller ser många annonser på din bärbara Windows-dator, hjälper den här guiden dig att inaktivera alla annonser i Windows 11 eller Windows 10. Under tiden, se vår artikel om installera ChatGPT på Windows .
Inaktivera alla annonser i Windows 11 eller 10
Innehållsförteckning
Microsoft placerar smart mycket annonser på Windows. Det kan ofta hindra din användarupplevelse. Tack och lov kan du inaktivera de flesta av dessa annonser. Detta kommer inte bara att förbättra din upplevelse utan kan också frigöra utrymme som för närvarande upptas av bloatware. Följ den här guiden för att förstå de enkla sätten att göra det.
Avinstallera appar från startmenyn i Windows
Microsoft skickar många appar på din Windows-enhet som kanske inte är användbara för dig. Sådan bloatware upptar onödig lagring och RAM. Du kan ta bort alla dessa appar genom att följa stegen nedan.
1. Klicka på Windows Start-meny och gå till Alla appar .
2. Leta reda på appen som du vill avinstallera och Högerklicka på samma.
3. Klicka på Avinstallera .
Appen kommer att avinstalleras från din bärbara dator.
Avinstallera appar från Program och funktioner
Vissa program, som Microsoft Office-appar, kan inte avinstalleras direkt och kräver att du går igenom en avinstallationsguide för att fortsätta. Följ stegen nedan för att avinstallera program genom fönstret Program och funktioner.
hur man lägger till anpassade meddelandeljud till Galaxy S7
1. Från Start-knappen, gå till Windows Kontrollpanel .
2. Klicka på Program .
3. Klicka sedan på Program och funktioner .
4. Ett nytt fönster öppnas med alla appar från tredje part som är installerade på din Windows-dator.
5. Välj programmet du vill ta bort och klicka Avinstallera .
Ta bort appar och widgetar från aktivitetsfältet
Microsoft paketerar som standard i Teams Chat och Widgets i Aktivitetsfältet. Om du inte använder dem kan det belamra din aktivitetsfält med för många onödiga ikoner och appar. Tack och lov kan du enkelt inaktivera det. Här är några enkla sätt att göra det.
1. Gå till Windows inställningar och klicka på Personalisering .
2. Under Personalisering , Klicka på Aktivitetsfältet .
3. Inaktivera växeln för Chattar och den Widgets växla om du inte vill se väderinformation och andra detaljer i aktivitetsfältet.
hur man installerar oidentifierade appar på mac
Ta bort annonser från Windows-widgets
Du kan också ta bort annonser från widgets i Windows 11 utan att inaktivera dem permanent. Följ stegen nedan.
1. Tryck Windows + W på din dator för att komma åt widgetens fönster.
2. Gå till profilmenyn finns i det övre högra hörnet.
3. Inaktivera kontrollen b0xes närvarande. Du kan också välja att logga ut från ditt Microsoft-konto för att inaktivera det.

3. Ändra ' Anpassa din låsskärm inställningar från Windows Spotlight till Bild .
4. Efter att ha gjort det, avmarkera ' Få roliga fakta, tips din låsskärm '.
ta bort en enhet från Google-kontot
Annonserna från din Windows-låsskärm kommer nu att tas bort.
Ta bort Windows Spotlight från File Explorer
Du kan också inaktivera annonser från File Explorer genom att enkelt ändra vissa inställningar på din dator. Här är hur:
1. Gå till Utforskaren på din Windows-dator och klicka på ikonen med tre punkter överst.
2. Klicka på alternativ flik.
3. Under Se flik, avmarkera 'Visa synkroniseringsleverantörsmeddelanden' och klicka Spara .
Stäng av Windows Notification Ads
Aviseringar, ofta i form av tips, tricks eller förslag, kan hämma användarupplevelsen, där Microsoft strategiskt kan försöka flytta dig till sin webbläsare eller sökmotor. Du kan stänga av den om du inte vill fördunkla dina inställningar baserat på dessa rekommendationer.
1. Gå till Systemet menyn under Inställningar och klicka på Aviseringar .
2 . Bläddra till Ytterligare inställningar och avmarkera de tre rutorna relaterade till förslag och tips.
Nu kommer du inte att få dessa meddelandeannonser.
Ta bort förslag från Windows Search
Windows Search hjälper dig att snabbt hitta de filer, mappar eller program du letar efter på din dator. Men Microsoft kan också visa innehållsförslag som kan vara irrelevanta för dig och kan hämma din användarupplevelse. Följ stegen nedan för att inaktivera förslag från sökfältet i Windows.
1. Öppna inställningar app, klicka Sekretess och säkerhet , och klicka Sökbehörigheter .
2 . Sväng av växla för Visa sökhöjdpunkter.
Nu kommer du inte att se innehållsförslag i sökrutan.
Inaktivera annonser i appar med ditt annons-ID
Ditt unika annons-ID hjälper Windows att visa anpassade annonser baserat på dina intressen. Du kan dock enkelt inaktivera den enligt följande:
1. Gå till Sekretess och säkerhet under Inställningar och klicka på Allmän .
2. Stäng av de fyra reglagen under samma som är länkade till föreslaget innehåll.

Inaktivera annonser baserat på enhetsanvändning
Microsoft kan visa dig personliga tips, annonser eller rekommendationer, baserat på hur du använder din Windows-enhet. Du kan dock enkelt inaktivera dem genom att följa stegen nedan.
1. Navigera till Personalisering menyn under Inställningar och klicka på Enhetens användning .
play store kommer inte att uppdatera appar
2. Stäng av var och en av de anpassningar som kan ha aktiverats.
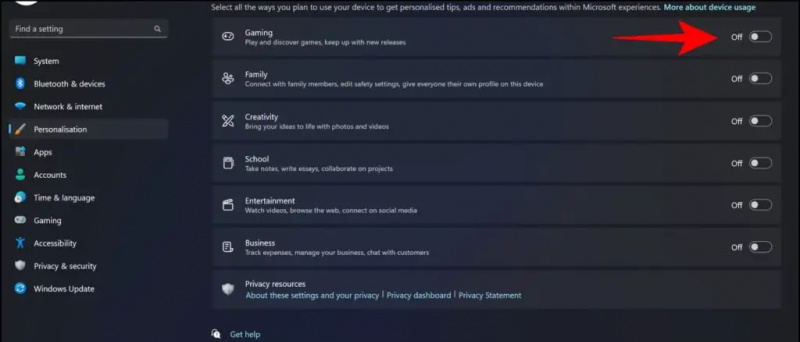
2. Stäng av reglaget som skickar valfria diagnostiska data eller låter Microsoft använda dem för skräddarsydda upplevelser.
Nu kommer inte diagnostikdata att delas eller användas av Microsoft.
Avslutar
Så det är en wrap. Alla sätt vi har listat ovan hjälper dig att inaktivera annonser på din Windows 11-enhet. Om du tyckte att den här guiden var användbar, dela den med dina vänner. Kolla in fler tekniska tips och tricks länkade nedan. Håll utkik på Gadgets To Use för fler sådana läsningar.
Läs också följande:
- 8 sätt att tvinga bort appar i Windows 11 eller 10
- 200 Windows-verktyg i en app [NirLauncher]
- Hur man får undertexter på alla spel i Windows 11
- 15 sätt att fixa Windows Photos-appen som inte fungerar [Guide]
Du kan också följa oss för omedelbara tekniska nyheter på Google Nyheter eller för tips och tricks, recensioner av smartphones och prylar, gå med beepry.it